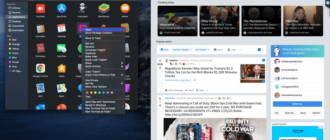Если у вас есть важные данные в документе Word, вам поможет механизм защиты, который убережет их от посторонних глаз. Одним из простых способов защиты документов является использование пароля.
В этой статье вы узнаете, как чтобы продолжить процесс, чтобы вы могли сохранить свои документы Word в безопасности. Итак, продолжайте читать, чтобы узнать больше.
Как защитить паролем документ Word в Office 365
Если вы используете Office 365 и хотите добавить пароль к своему Документ Word, выполните следующие действия:
- Откройте документ Word с помощью Microsoft Office 365.

- Перейдите к “Файл”.

- Выберите “Информация”

- Нажмите “ Защитить документ” widget.

- В параметрах выберите “Зашифровать с помощью пароля. ”

- Во всплывающем диалоговом окне введите пароль, который вы хотите использовать для защиты документ и нажмите “ОК”


- Повторно введите введенный выше пароль, чтобы подтвердить его.

- Office 365 теперь должен указывать, что для открытия документа требуется пароль.
Обратите внимание, что потеря пароля к документу означает потерю доступа к этому. Итак, выберите пароль, который легко запомнить, и после того, как вы его установили, запишите его где-нибудь, чтобы у вас была ссылка на случай, если вы его потеряете. Вы также можете использовать диспетчер паролей, например Bitwarden.
Как защитить паролем документ Word на Mac
Есть много способов добавить пароль к документу для пользователей Mac. Вот некоторые из наиболее распространенных.
Как защитить паролем документ Word на Mac с помощью страниц
Pages — это один из встроенных инструментов для создания документов для пользователей Mac. . Вот как использовать приложение для защиты документа Word паролем:
- Откройте документ Word, который вы хотите защитить паролем, с помощью Pages. .

- Перейдите к “Файл” затем “Установите пароль”

- Введите пароль, который вы хотите использовать для защиты файла, затем подтвердите это. В тот же виджет вы можете добавить подсказку, которая даст вам подсказку, если вы изо всех сил пытаетесь вспомнить свой пароль.
- При желании вы можете установить флажок “Запомнить этот пароль в моей связке ключей” поэтому ваш пароль автоматически заполняется, если вы открываете документ на своем компьютере. Однако на самом деле это не способствует безопасности.

- Нажмите кнопку “Установить пароль” кнопку, чтобы закончить.

Теперь, когда вы установили пароль для своего документа Word, вам потребуется указать пароль, который вы только что установили, прежде чем получить к нему доступ.
Страницы также позволяют вам изменить текущий пароль вашего документа, если вы чувствую, что это небезопасно. Чтобы изменить пароль к документу, выполните следующие действия:
- Откройте документ Word, пароль которого вы хотите изменить с помощью Pages.
< img src="/wp-content/uploads/2023/01/ce2dedea8f8843c7e634a062017c5c68.png" /> - Перейдите к “Файл” затем “Изменить пароль”

- Введите старый пароль и введите новый пароль в соответствующие поля.

- В В последнем текстовом поле вы можете указать подсказку для своего пароля, если хотите.

- После заполнения всех полей нажмите кнопку “Изменить пароль” кнопку, чтобы завершить.

- Если вы хотите удалить документ’s пароль, вы можете сделать это в виджете выше. Просто нажмите кнопку “Удалить пароль” кнопку.

Как защитить паролем документ Word на Mac с помощью Основной доклад
Keynote — еще один отличный вариант для добавления паролей к вашим документам Word. Для этого выполните следующие действия:
- Откройте документ, к которому вы хотите добавить пароль, с помощью Keynote.

- Перейдите в меню и нажмите “Файл”

- В меню выберите “Установить пароль”

- В разделе “Пароль” введите нужный пароль.

- Подтвердите введенный пароль. только что напечатал выше и дайте подсказку, если хотите.

- Нажмите “Установить пароль” кнопку, чтобы закончить.

Как защитить паролем документ Word на Mac с помощью Microsoft Word
Если на вашем компьютере установлен Microsoft Word, добавление пароля к документу Word не должно быть проблемой. Вот как это сделать:
- Откройте документ, который вы хотите защитить паролем, в Word.

- Откройте “Обзор” tab.

- Разверните “Защитить” меню и выберите “Защитить документ” из вариантов.

- Введите пароль, который вы хотите использовать для откройте документ и подтвердите его.

- В разделе “Защита” укажите дополнительные типы защиты, которые должен обеспечивать пароль.

- Нажмите “ОК” чтобы закончить.

Как защитить паролем документ Word на iPad< /h2>
Защита документа Word на iPad может вызвать затруднения, поскольку приложение Word для iOS не поддерживает функцию пароля (на момент написания статьи). По этой причине вам понадобится помощь такого инструмента, как GroupDocs. Вот как использовать этот инструмент для защиты документа Word паролем:
- В браузере перейдите к инструменту защиты паролем GroupDocs.

- Если вы хотите, вы можете изменить режим отображения на рабочий стол, чтобы получить тот же рабочий стол.
- Нажмите кнопку “Нажмите, чтобы просмотреть” кнопку, чтобы загрузить документ Word, который вы хотите защитить паролем.

- В “Пароль” поле введите пароль, который вы хотите использовать для защиты файла.

- Нажмите кнопку “Защитить” кнопку для завершения.

- Нажмите кнопку “Загрузить файл” кнопку, чтобы загрузить файл в локальное хранилище.

Обратите внимание, что вы можете загружать и защищать только файлы размером 50 МБ или меньше. Поэтому, если вы попытаетесь загрузить документ, превышающий этот размер, он не будет обработан. Кроме того, рекомендуется удалить исходный файл со своего устройства, чтобы сохранить только тот, который защищен.
Как защитить паролем документ Word на Chromebook
Чтобы защитить документ Word на Chromebook, вам понадобится помощь сторонней программы, поскольку Microsoft Word для Android не поддерживает эту функцию. Одним из веб-сайтов, который вы можете использовать, является средство защиты паролей GroupDocs. Вот как это сделать:
- На Chromebook откройте браузер и перейдите к средству защиты паролей GroupDocs.

- Перетащите файл, который вы хотите защитить, в окно загрузки.

- Введите пароль, который вы хотите использовать для защиты файла, и нажмите кнопку “Защитить” кнопку.

- Нажмите кнопку “Загрузить файл” кнопку, чтобы загрузить защищенный файл в локальное хранилище вашего телефона.

Как защитить паролем документ Word в Windows
Microsoft Word — отличный выбор для добавления паролей к документам Word, если вы работаете в Windows. Вы можете получить Word либо через подписку на Microsoft 365, либо купив пакет Microsoft Office. Чтобы добавить пароль к документу Word с помощью приложения, выполните следующие действия:
- Откройте документ Word, который хотите защитить паролем. в Word.

- Перейдите к “Файл”

- на левой боковой панели выберите “Информация”

- Откройте “Защитить документ” widget.

- В меню выберите “Зашифровать с помощью пароля. ”

- Введите надежный и безопасный пароль. на память.

- Нажмите кнопку “ОК”

- Подтвердите пароль и нажмите “OK” для завершения процесса.

Обратите внимание, что если вы забудете или потеряете пароль к документу, вы не сможете его восстановить. Поэтому храните список документов с их паролями в надежном месте, чтобы никогда не оказаться в такой ситуации. Кроме того, имейте в виду, что пароли вводятся с учетом регистра.
Если у вас нет Microsoft Office, выполните следующие действия, чтобы добавить пароль в документ Word.
- В браузере перейдите к инструменту GroupDocs File Protector.

- Нажмите на значок “Нажмите, чтобы просмотреть” кнопку, чтобы загрузить документ Word, который вы хотите защитить паролем.

- В разделе “Пароль” введите нужный пароль.

- После того, как вы &rsquo Когда закончите, нажмите кнопку “Защитить” кнопку.

- Нажмите кнопку “Загрузить файл” кнопку, чтобы загрузить файл в локальное хранилище вашего компьютера.

Обычно , рекомендуется сканировать файлы, загруженные из Интернета, с помощью антивируса, чтобы лучше защитить свой компьютер. Это особенно важно для файлов, загруженных со сторонних веб-сайтов.
Дополнительные часто задаваемые вопросы
Как защитить паролем файл PDF на моем компьютере?
Лучший способ защитить PDF-файл на любом компьютере или телефоне — воспользоваться онлайн-сервисом TinyWow.
TinyWow — это место, где вы можете найти все функции, связанные с PDF-файлами. Чтобы защитить PDF-файл паролем с помощью этого инструмента, выполните следующие действия:
1. В браузере перейдите на страницу защиты PDF TinyWow.
2. Найдите “Защитить PDF” и выберите первый появившийся результат.
3. Нажмите “Загрузить с ПК или мобильного телефона” кнопку, чтобы загрузить файл PDF, который вы хотите защитить паролем.
4. Введите подходящий пароль для вашего документа и нажмите кнопку “Защитить” кнопка.
5. Подождите несколько секунд, пока обработка завершится.
6. Когда файл будет готов, нажмите кнопку “Скачать” кнопку, чтобы загрузить файл, который вы только что защитили, в локальное хранилище вашего устройства.
Обратите внимание, что веб-сайт хранит ваши обработанные файлы в течение часа с момента загрузки. Поэтому немедленно загрузите файл, если он уже зашифрован; в противном случае вы рискуете повторить процесс.
Кроме того, если у вас возникнут какие-либо проблемы, скажем, вы столкнетесь с ошибкой при обработке файла; попробуйте использовать другой браузер, чтобы решить проблему.
Держите злоумышленников в страхе
Пароли — отличный способ добавить дополнительный уровень безопасности к документам Word, чтобы вы могли лучше контролировать, кто имеет к ним доступ. К счастью, у вас есть много вариантов в вашем распоряжении. Например, для пользователей Mac такие приложения, как Keynote, Pages и Microsoft Word, выполняют исключительную работу. Для пользователей Windows MS Word — отличное приложение для использования. Наконец, для тех, кто хочет защитить свои текстовые документы на Chromebook или iPad, должно хватить инструмента паролей GroupDocs.
Вы пытались защитить свой документ Word паролем раньше? Какое приложение вы использовали для выполнения задания? Пожалуйста, сообщите нам об этом в разделе комментариев ниже.