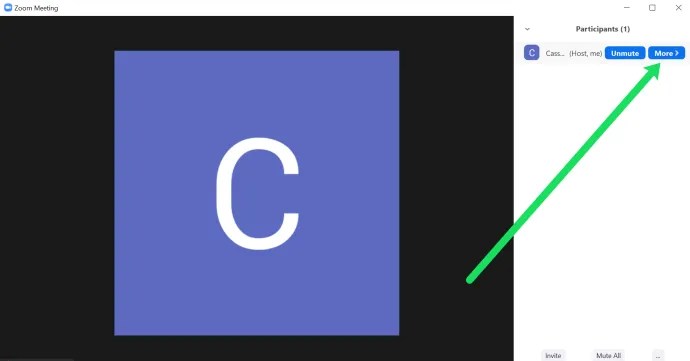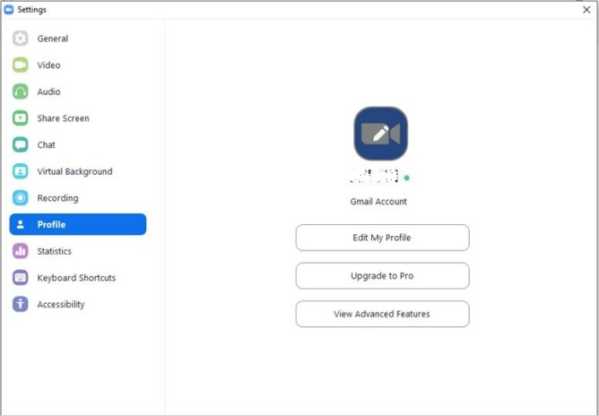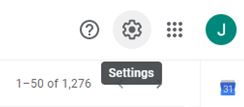-devices-link»>Отсутствует устройство?
Когда дело доходит до видеоконференций, Zoom — один из лучших вариантов на рынке. Неважно, используете ли вы его дома или в офисе; он мгновенно свяжет членов вашей команды.
Но вы не использовать функцию видео, если в этом нет необходимости. Вы можете просто настроить изображение профиля и использовать параметр «только звук».
Добавление фото профиля является более личным, чем отображение только вашего имени во время встреча. В этой статье мы покажем вам, как изменить изображение профиля и некоторые другие полезные параметры настройки.
Добавление изображения профиля Zoom: рабочий стол
Одна из действительно замечательных особенностей Zoom заключается в том, что вы можете персонализировать свой профиль разными способами. Чтобы изменить настройки, вам потребуется войти в свой профиль через веб-портал Zoom. Итак, если у вас есть идеальное изображение профиля, вот что вам нужно сделать:
- Войдите в свою учетную запись Zoom и выберите Настройки.
< /strong>
- Нажмите Профиль, и вы увидите возможность изменить изображение своего профиля. Выберите Изменить.

- Загрузите нужное изображение и подгоните его под себя.

Вы можете обновить свою страницу и проверить изображение своего профиля. Если вас не устраивает внешний вид, просто повторите процесс. Или, если вы передумаете использовать фотографию профиля Zoom, просто выберите «Удалить».
Кроме того, имейте в виду, что размер вашей фотографии не должен превышать 2 МБ, и она должна быть в одном из следующих форматов: PNG, JPG или GIF.
На той же странице профиля вы также можете редактировать другую личную информацию. Рядом с изображением вашего профиля указано ваше отображаемое имя. Вы можете выбрать изменить в правом верхнем углу экрана и изменить его. Вы также можете отредактировать свой адрес электронной почты и изменить тип пользователя Zoom.

Добавление изображения во время разговора
В следующий раз, когда вы во время видеовызова Zoom решите выключить камеру, другие участники увидят вашу фотографию профиля. Но вы также можете добавить изображение профиля во время видеозвонка в Zoom.
- Просто нажмите правой кнопкой мыши Дополнительно на предварительном просмотре видео и выберите «Редактировать профиль» .

- Когда вы остановите видео, вы сможете увидеть свою фотографию. Возможность редактирования изображения профиля появляется не всегда. Иногда вы будете нажимать ‘Еще’ только чтобы найти ‘Переименовать’ вариант.

Добавление изображения профиля Zoom: мобильный
Если вы в основном используете Zoom на своем мобильном устройстве, выполните следующие действия, чтобы добавить изображение профиля:
- Запустите приложение Zoom.

- Выберите <“Настройки”

- Нажмите на свое имя, чтобы открыть свой “Профиль”

- Нажмите “Фото профиля”

- Выберите один из <“Камера” или “Выбрать из фотоальбома” и выберите нужное изображение профиля.

Отключение изображений профиля
Вы также можете заметить, что на этой встрече не отображаются изображения профилей. Это происходит, когда модератор собрания отключил параметр. Вы можете включить эту опцию на веб-сайте Zoom, если вы являетесь модератором. Просто выполните следующие действия:
- Перейдите в ‘Настройки’s” слева и убедитесь, что вы находитесь на вкладке Собрание вверху.

- Прокрутите вниз до ‘Скрыть изображения профилей участников в собрании.‘ Убедитесь, что он включен. Если это не сработает, Zoom предупредит, что эта функция доступна только в версиях 5.0.0 или более поздних.

Добавление изображения в ваш аккаунт Google для Zoom
Вы можете войти в свою учетную запись Zoom четырьмя способами. Вы можете использовать свою рабочую электронную почту, Facebook, систему единого входа или свою учетную запись Google. В последнем случае Zoom автоматически загрузит изображение вашего профиля Google или Gmail в качестве изображения профиля Zoom.
Если в вашем профиле Google нет изображения, вы можете сначала добавить его туда, а затем войти в Zoom. Таким образом, вы получите одно и то же изображение в обоих местах всего за одну загрузку. Вот как изменить изображение своей учетной записи Google:
- Войдите в свою учетную запись Gmail.

- Выберите Настройки в правом верхнем углу экрана.

- В меню выберите Мое изображение, а затем выберите изображение.

- Загрузите фото профиля по вашему выбору.

Вы также можете изменить изображение профиля Google с мобильного устройства. Но имейте в виду, что независимо от того, где вы вносите эти изменения, вам придется немного подождать, пока они вступят в силу. Но как только они это сделают, одно и то же изображение появится во всех продуктах Google, где бы вы ни выполняли вход в свою учетную запись.
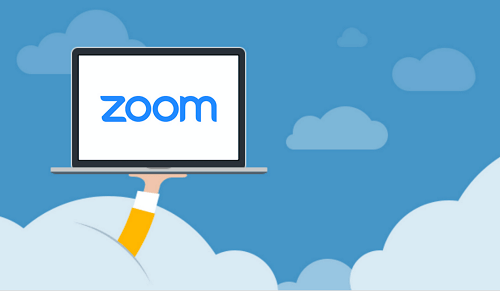 Часто задаваемые вопросы
Часто задаваемые вопросы
Zoom — это программа, которая доступна уже давно, но в 2021 году она используется шире, чем когда-либо прежде. Если вы еще не знакомы с платформой, у нас есть ответы на некоторые наиболее часто задаваемые вопросы прямо здесь:
Изображение моего профиля не отображается на встрече . Что происходит?
Zoom упрощает вход в систему, и вам даже не нужна учетная запись, чтобы присоединиться к чьей-либо встрече. Если вы нажали на ссылку, чтобы войти в чью-то встречу, вы, вероятно, не вошли в систему. Если изображение вашего профиля не отображается, вам нужно перейти в приложение Zoom или в веб-браузере, войти в систему, а затем присоединиться встреча с идентификатором встречи (который должен был быть отправлен вам в приглашении).
Кроме того, имейте в виду, что администраторы собрания Zoom имеют большой контроль над тем, что вы можете делать на собрании. Это означает, что они, возможно, отключили возможность показывать изображения профиля во время своей встречи. Если вы уверены, что вошли в правильную учетную запись, это, вероятно, причина, по которой вы не видите изображение своего профиля. Чтобы подтвердить, создайте собственную встречу и посмотрите, появится ли изображение вашего профиля.
Нужно ли мне вообще изображение профиля?
Хотя это не является абсолютно необходимым, он может быть отличным активом со многими преимуществами. Во-первых, в зависимости от типа собрания, на котором вы находитесь, изображение профиля может стать отличной заменой выключению камеры. Изображение вашего профиля будет отображаться, когда вы говорите, делая его более представительным и позволяя другим видеть, с кем они разговаривают.
Могу ли я удалить свое изображение профиля?
Если вы обновляете изображение своего профиля во время встречи, будьте осторожны; его невозможно изменить прямо во время встречи (поэтому убедитесь, что вы выбрали изображение, на которое вам будет удобно смотреть всем в течение некоторого времени).
Чтобы удалить изображение профиля, вам нужно будет сделать это в веб-браузере. Нажмите “Профиль” в меню слева, затем нажмите “Редактировать профиль” Нажмите “Удалить” и подтвердите, чтобы избавиться от своего изображения.
Выбор правильного изображения профиля — это большое дело
Сколько изображений профиля у вас есть в разных приложениях и на разных платформах? Вероятно, многие. Когда вы настраиваете изображение своего профиля Zoom, вы, возможно, задаетесь вопросом, какое сообщение оно отправляет?
 < p>Достаточно ли это профессионально или слишком серьезно? Или, может быть, лучше не думать об этом. Когда вы найдете подходящее изображение, просто выполните описанные выше шаги и добавьте его в свой профиль Zoom.
< p>Достаточно ли это профессионально или слишком серьезно? Или, может быть, лучше не думать об этом. Когда вы найдете подходящее изображение, просто выполните описанные выше шаги и добавьте его в свой профиль Zoom.
Какое изображение, по вашему мнению, должно быть в профиле Zoom? Дайте нам знать в разделе комментариев ниже.
 class=»comment-reply-title»>
class=»comment-reply-title»>