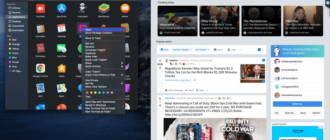Ссылки на устройства
- iPhone
 Mac
Mac- Устройство отсутствует?
- Запустите приложение «Сообщения».

- Откройте беседу с текстом iMessage, который вы хотите удалить.

- Выберите и щелкните правой кнопкой мыши сообщение, которое хотите удалить.

- Среди вариантов выберите “Удалить”

- В окно подтверждения, нажмите кнопку “Удалить” кнопку, чтобы закончить.

- Откройте сообщения.

- Откройте чат с сообщением, которое вы хотите удалить.

- Выберите сообщение, которое хотите удалить.

- Перейдите в меню и выберите “Изменить”

- От варианты, выберите “Удалить” Кроме того, вы можете нажать кнопку “Удалить” на клавиатуре.

- На Mac запустите приложение «Сообщения».

- Выберите беседу, которую хотите удалить.

- Щелкните правой кнопкой мыши по конкретному iMessage, от которого хотите избавиться.

- В виджете параметров выберите “Удалить беседу”

- Запустите приложение «Сообщения».

- Перейдите в меню и нажмите “Сообщения”

- Откройте “Настройки” меню.

- Раскройте раскрывающееся меню рядом с “Сохранить сообщения. ”

- Укажите, как долго вы хотите хранить сообщения на своем компьютере.
< img src="/wp-content/uploads/2023/05/9eb648b17e2b289d1edb8f027bfd7b4d.png" /> - На Mac закройте Сообщения.
- Нажмите “Command + Shift + G” чтобы открыть “Перейти к папке” widget.

- Введите “~/Library/Messages ” в разделе “Перейти к папке” текстовое поле и нажмите кнопку “Перейти” кнопку.

- Удалить “chat.db-wal ,“chat.db,” и “chat.db-shm” папки.

- Перезагрузите Mac, затем перейдите к сообщениям и убедитесь, что все сообщения были удалены.

- Нажмите “Command + Shift + G” чтобы открыть “Перейти к папке”

- введите “~/Library/Messages“ внутри команды “Перейти к папке” текстовое поле и нажмите клавишу “Enter” ключ.

- Выберите файлы, от которых вы хотите избавиться, и удалите их, как и любой другой файл.
- Перезагрузите компьютер Mac, чтобы изменения вступили в силу.

- Откройте сообщения.

- Откройте общаться с сообщением iMessage, которое вы хотите удалить.

- Найти и нажмите конкретное iMessage, которое вы хотите удалить.

- Из вариантов , нажмите “Еще…”

- Теперь вы можете нажать на любые дополнительные сообщения, которые хотите удалить. Каждое выбранное сообщение будет отмечено флажком.

- После того, как все сообщения выбран, нажмите на корзину в левом нижнем углу экрана.

- Нажмите “Удалить сообщение” (во всплывающем окне отображается число для нескольких сообщений) из всплывающего окна для подтверждения действия.

- Откройте чат с сообщением iMessage, которое хотите удалить.

- Нажмите и удерживайте сообщение iMessage, которое хотите отменить.

- Из вариантов выберите выберите “Отменить отправку”

- На iPhone откройте приложение «Сообщения».

- Прокрутите вниз до разговор, который вы хотите удалить.
- Проведите по экрану влево.

- В списке вариантов выберите “Удалить”

Как удалить несколько чатов на iPhone
Приложение «Сообщения» также позволяет удалять несколько чатов одновременно. Вот как это сделать на iPhone:
- Перейти к сообщениям.

- Нажмите кнопку “Изменить” в верхней части экрана.

- Из вариантов выберите “Выбрать сообщения” чтобы выбрать чаты, которые вы хотите удалить.

- Нажмите “ Удалить” в правом нижнем углу экрана.

Как восстановить удаленные сообщения iMessage на iPhone
Иногда вам может понадобиться восстановить сообщение, которое вы случайно удалили. К счастью, сделать это легко, если у вас включена опция сообщений в резервной копии iCloud. Вот шаги, которые необходимо выполнить, чтобы восстановить удаленные сообщения на iPhone:
- Перейдите в “Настройки”

- Нажмите на свой профиль.

- Откройте меню iCloud.

- Нажмите на значок “Сообщения” option.

- Выберите “Отключить и загрузить сообщения”< br>

- Подождите несколько секунд, откройте приложение сообщений и убедитесь, что сообщения восстановлены.
Имейте в виду, что это работает только в том случае, если ваш iCloud заранее синхронизировал сообщения. Если “Сообщения” опция была отключена от синхронизации, удаленные сообщения теряются.
Как удалить сообщения iMessage на iPad
Если вы хотите удалить сообщение iMessage на iPad, выполните следующие действия. :
- Перейти к сообщениям.

- Откройте беседу с сообщением, которое вы хотите удалить.

- Найдите сообщение, которое хотите удалить, и нажмите и удерживайте его.

- В появившемся всплывающем окне выберите “Еще».

- Нажмите на значок корзины в левом нижнем углу экрана. В окне подтверждения выберите “Удалить” закончить.

Если вы используете iPad и хотите удалить сообщение iMessage для всех , выполните следующие действия:
- Перейдите к Сообщениям.
- Откройте чат с сообщением, которое вы хотите отменить.

- Нажмите и удерживайте сообщение, которое хотите отменить.

- В меню выберите “Отменить отправку”

- Теперь сообщение должно быть удалено для другого человека.
Обратите внимание, что для того, чтобы описанный выше процесс работал, ваше устройство и устройство получателя должны работать на iOS 16. Сообщение также должно быть отправлено в течение последних двух минут. В противном случае сообщение по-прежнему будет доступно для другого человека.
Как удалить все сообщения сразу на iPhone или iPad
Чтобы удалить все сообщения iMessage сразу, следуйте этим Шаги:
- Откройте “Настройки”
- Прокрутите вниз до раздела “Сообщения”

- Перейдите к “Истории сообщений” и нажмите “Сохранить сообщения”

- Из выберите “1 год”

- Нажмите кнопку “ ;Удалить” клавишу для продолжения.

Вы также можете выполнить следующие действия:
- Откройте приложение «Сообщения».

- Нажмите “Изменить” в верхнем левом углу экрана.

- После того, как все сообщения выбраны, нажмите “Удалить”

Дополнительные часто задаваемые вопросы
Доступны ли iMessages для Android?
Нет, к сожалению, iMessage доступен только для пользователей iOS. Кроме того, вы можете использовать его только для обмена сообщениями с другими пользователями iOS.
Как предотвратить отображение сообщений iMessage, которые находятся на Mac, на вашем iPhone?< /h3>
Чтобы сообщения с Mac не отображались на телефоне, выполните следующие действия:
1. Откройте Сообщения на Mac.
2. Выберите “Сообщения” в левом верхнем углу окна.
3. Перейдите в “Настройки” и перейдите к “iMessages”
4. Снимите флажок «Включить сообщения в iCloud». вариант.
Обратите внимание, что указанный выше параметр не повлияет на ранее синхронизированные сообщения.
В чем разница между iMessage и обычным текстовым сообщением?
Давайте начнем с очевидного контрастирующего фактора– цвет. iMessages отмечены синим кружком, а обычные текстовые сообщения заключены в зеленый кружок.
Еще одно различие между iMessage и обычным текстовым сообщением заключается в том, что обмен iMessages происходит исключительно между двумя пользователями iOS.
Последнее отличие заключается в том, что для обычных текстовых сообщений вы должны платить за каждое SMS, чтобы оно было доставлено. Однако для iMessages все, что вам нужно для доставки iMessages, — это активное подключение к Интернету. Может взиматься плата за передачу данных, если вы используете тарифный план оператора, а не Wi-Fi.
Избавьтесь от беспорядка
Удаление сообщений iMessage может быть отличным способом освободить часть место на вашем компьютере. К счастью, процесс относительный, и он ни в коем случае не должен вызывать головной боли. Кроме того, в iOS 16 появились некоторые надежные функции, которые делают приложение более гибким. Например, теперь вы можете отменять недавно отправленные сообщения, а также восстанавливать удаленные сообщения.
Несмотря на это, мы надеемся, что теперь вы можете удалять свои сообщения iMessage независимо от устройства, на котором вы используете приложение.
Вы пробовали удалять сообщения iMessage на любом из своих устройств Apple? Как насчет их восстановления? Пожалуйста, сообщите нам об этом в разделе комментариев ниже.

- Перейти к сообщениям.
iMessage — отличное решение для обмена мгновенными сообщениями для пользователей iOS, интегрированное в устройства iOS и Mac. Он также имеет больше функций по сравнению с другими встроенными приложениями для обмена сообщениями, что делает его одним из самых распространенных приложений для обмена сообщениями на iOS.

Если вы часто используете iMessage, вам может потребоваться обрезать некоторые сообщения, чтобы улучшить навигацию и разгрузить место в iCloud.
В этой статье мы расскажем, как удалить нежелательные сообщения iMessage. Мы также покажем вам, как восстановить сообщения, если вы случайно удалили их. Продолжайте читать, чтобы узнать больше.
Как удалить сообщения iMessage на Mac
Чтобы удалить сообщения iMessage на Mac, выполните следующие действия:
Кроме того, вы можете использовать меню для удаления сообщения. Для этого выполните следующие действия:
Как удалить весь разговор iMessage на Mac
Иногда вам может понадобиться удалить из него весь разговор, а не только одно сообщение iMessage. Для этого выполните следующие действия:
Как автоматически удалять сообщения iMessages на Mac
Приложение «Сообщения» также позволяет автоматически удалять сообщения по истечении заданного времени. Поэтому вам не нужно беспокоиться о том, что сообщения занимают лишнее место в вашем iCloud. Вот как автоматически удалять сообщения iMessages на Mac:
Вариант по умолчанию — навсегда, но вы можете удалить сообщения старше месяца или год назад.
С приведенной выше настройкой ваши сообщения теперь должны автоматически удаляться по истечении указанного периода времени. Удаление сообщений с одного устройства не приведет к удалению их из вашего iCloud, если они не будут синхронизированы.
Как навсегда удалить сообщения iMessage на Mac
Все вышеперечисленные шаги просто удаляют сообщения временно. Вы всегда найдете сообщения в другом месте, потому что ваши iMessages по умолчанию резервируются в iCloud. Если вы хотите навсегда удалить iMessages, выполните следующие действия:
К сожалению, вышеуказанный процесс удаляет только сообщения, а не вложения, отправленные вместе с ними. Чтобы также удалить вложения, выполните следующие дополнительные действия:
Как удалить сообщения iMessage на iPhone
В этом разделе мы рассмотрим как удалить одно сообщение iMessage, несколько сообщений iMessage или целую беседу на iPhone.
Чтобы удалить одно или несколько сообщений iMessage из одной беседы, выполните следующие действия:
Как удалить сообщение iMessage для всех на iPhone
Приведенные выше шаги показывают, как удалить сообщение iMessage только для себя. Если вы хотите удалить сообщение для другого человека (фактически отменить его), выполните следующие действия:
Обратите внимание: чтобы сообщение было удалено с обеих сторон, на устройствах Apple отправителя и получателя должна быть установлена последняя версия ОС – iOS 16. Если получатель все еще использует более старую версию iOS, он все равно увидит сообщение, даже если оно будет удалено на вашей стороне.
Кроме того, у вас есть только две минуты, чтобы удалить сообщение для всех после отправки.
Как удалить один чат iMessage на iPhone
Чтобы удалить один разговор iMessage, выполните следующие действия:

 Mac
Mac