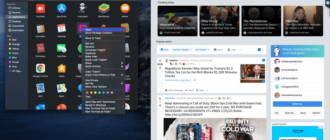Слои в Procreate часто содержат несколько или даже только один объект. Когда вам нужно настроить несколько элементов одновременно, каждый из них может находиться на отдельном слое. Работа со слоями по одному не особенно продуктивна. Выбор нескольких слоев является идеальным решением этой проблемы. После того, как вы выбрали несколько слоев, ваши настройки отразятся на каждом слое. К счастью, выбор слоя в Procreate прост.
В этой статье объясняется, как выбрать несколько слоев в Procreate, как в версиях для iPhone, так и для iPad. Вы также узнаете о различных способах управления выбранными слоями, в том числе о том, как копировать, вставлять или удалять их.
Как выбрать несколько слоев в Procreate на iPhone
- Перейдите в раздел “Слои” панели и найдите слои, которые вы хотите выбрать. Вы увидите, что один из слоев уже выбран, на что указывает его синий цвет. Это происходит по умолчанию.

- Чтобы выбрать слой, просто перетащите его Направо. Как только слой станет синим, вы узнаете, что он выбран.

- Выбрать дополнительные слои будет так же просто. Вы можете повторить предыдущий шаг для каждого слоя. При выборе новых слоев предыдущие не будут отменены.
Как выбрать несколько слоев в Procreate на iPad
Выбор нескольких слоев в Procreate на iPad iPad будет таким же процессом, как и с iPhone. Здесь мы опишем этот метод для ясности.
- Нажмите на “Слои” панель, чтобы открыть меню слоев. Вы увидите список слоев, один из которых уже выбран. Вы узнаете выбранный слой, поскольку он будет выделен синим цветом.

- Проведите пальцем вправо по слою, который вы хотите выбрать. Если действие выполнено правильно, слой станет синим.

- Повторите шаг 2 для всех дополнительных слоев, которые вы хотите выбрать. Вы можете сделать это для любого количества слоев – выбор новых слоев не приведет к отмене выбора предыдущих.

Копирование и вставка Выбранные слои
Копировать и вставлять один слой в Procreate относительно просто. Однако самый быстрый метод, используемый для этого, не будет работать на нескольких выбранных слоях. Это связано с тем, что вам нужно будет нажать на один слой, чтобы открыть настройки копирования и вставки. В этом случае метод не будет применяться ко всем слоям.
То же самое относится и к параметру «Дублировать». Этот инструмент требует, чтобы вы провели пальцем влево по одному слою. Это означает, что вы не сможете дублировать несколько слоев с помощью этого метода.
Чтобы скопировать и вставить несколько слоев, вам нужно создать новый холст и перетащить слои туда. Вот как это делается.
- Создайте новый холст и убедитесь, что он правильно отформатирован. Лучше всего использовать тот же формат, что и исходный холст, так как это гарантирует, что объекты на слоях не будут искажены.
- Вернитесь к исходному холсту, где вы выбрали нужные слои. Если вы еще не выбрали несколько слоев, самое время это сделать.

- Нажмите и удерживайте любые выбранные слои. Действие будет применено ко всему выбору.

- После того, как вы удерживая выделение, нажмите другой рукой “Галерея” расположен в левом верхнем углу.

- Открыв галерею, начните перетаскивать выбранные слои, пока не дойдете до пустого места в галерее. Пока не отпускайте выделение.

- Удерживая выбранный слои, откройте новый холст, созданный на шаге 1.

- Наконец, расположите слои в центре нового холста и поднимите палец. Вы узнаете, что слои импортируются, если появится экран загрузки.

Копирование и вставка выбранных слоев с помощью группировки
Метод, альтернативный описанному выше, состоит в том, чтобы сгруппировать все слои, которые вы хотите скопировать. Это позволит вам продолжать работать на том же холсте, но есть и обратная сторона.
Объединение нескольких слоев сделает невозможным работу с отдельными слоями. Вместо этого они будут представлять собой один объект в Procreate, и любые внесенные в него изменения отразятся на целом.
Плюс в том, что этот метод будет намного проще и предоставит вам резервную копию. версия вашего проекта.
- В разделе “Слои” выберите каждый слой, который хотите скопировать, проведя вправо.

- Если выбрано несколько слоев, вы увидите две опции в верхней части “Слои” панель “Удалить” и “Группа” Используйте “Группу” вариант. Обратите внимание, что на этом шаге слои не объединяются.

- На этом этапе точку, вы можете скопировать группу. Эта опция будет доступна в групповых действиях. Как только вы решите скопировать, вы увидите “Новая группа” появится на панели.

- После того как группа будет скопирована, каждый отдельный слой в ней будет по-прежнему доступен . Если вы хотите объединить все слои в один, вы можете сделать это, пока они сгруппированы.

< li id="step5">Чтобы объединить слои, вы можете использовать функцию “Сведение” вариант. Обратите внимание, что после объединения работа над отдельными слоями будет невозможна.
Выбор всех слоев
Procreate не имеет “ ;Выбрать все” вариант, когда дело доходит до слоев. Вы не сможете автоматически выбирать каждый слой на холсте.
Это означает, что вам нужно будет управлять выбором вручную. Хотя метод для этого очень прост – все, что вам нужно сделать, это провести пальцем вправо по каждому слою – это может занять много времени, если вы работаете с большим количеством слоев.
Вы можете немного упростить этот процесс, если выработаете привычку объединять уже завершенные слои. Например, если у вас есть два слоя с двумя объектами, которые не требуют дальнейшей работы, вы можете сгруппировать, а затем объединить эти слои в один.
Метод выбора по-прежнему потребует от вас выбора каждого слоя вручную. , но вы сможете работать с меньшим количеством слоев.
Удаление выбранных слоев
В отличие от выбора всех слоев, удаление нескольких слоев в Procreate не только возможно, но и довольно просто. Это можно сделать двумя разными способами: удалив выделение или удалив группы.
Вот как удалить выделение слоев.
- Выберите слои, которые хотите удалить, проведя пальцем вправо по каждому из них.

- Как только слои будут выбраны, вы увидите кнопку “Удалить” и “Группа” параметры в верхней части “Слои” панель. Выбор “Удалить” удалит выбранные слои.

Слои могут находиться в группе, или у вас может быть несколько групп слоев. В этом случае процесс будет еще проще.
Вы можете удалить группу отдельных слоев так же, как удаляете слой.
- Откройте “Слои” панель и найдите группу.

- Проведите влево, чтобы открыть меню. Вы увидите “Замок” “Дублировать” и “Удалить” опции. Вам нужно нажать “Удалить” После этого группа и все слои в ней будут удалены.

<р>Если у вас несколько групп, процесс их удаления будет таким же, как и удаление нескольких слоев.
- В разделе “Слои” панели выберите группы, которые вы хотите удалить, проведя пальцем вправо. Обратите внимание, что вы также можете выбрать дополнительные отдельные слои.

- Нажмите на “Удалить” в правом верхнем углу.

Отмена выбора слоев и групп в Procreate
Выбор нескольких слоев — очень полезная функция, но вы не сможете использовать ее в полной мере, если не знаете, как сделать наоборот – отменить выбор слоев.
Работа с несколькими слоями может привести к путанице, и вы можете выбрать неправильные слои. В этом случае вам нужно знать, как отменить действие, прежде чем двигаться вперед. Отмена выбора слоев в Procreate практически не требует усилий.
Вы отмените выбор слоя так же, как выбрали его – смахнув вправо по слою. Этот метод будет работать так же и для групп.
Сохранение безопасности вашего проекта при работе с несколькими слоями
Изменения, которые вы вносите в несколько слоев, в лучшем случае будет сложно отменить или постоянный в худшем случае. Это означает, что вам понадобится резервная копия на случай, если что-то пойдет не так.
Лучший способ сделать резервную копию вашего проекта, прежде чем вы начнете работать с несколькими слоями, — это просто сделать копию всего проекта. Как только вы это сделаете, вы сможете предпринять любые решительные действия и будете чувствовать себя в безопасности, зная, что можете вернуться к предыдущей версии.
Откройте возможности выбора слоя
Однажды вы освоите выбор и работу с несколькими слоями, различные процессы в Procreate станут намного быстрее. Управляя несколькими слоями одновременно, вы сможете вносить существенные изменения в свою иллюстрацию без больших затрат времени.
В этой статье мы предоставили вам все необходимые инструменты для работы с несколькими слоями. . Мы показали вам, как выбирать слои, отменять выбор слоев, копировать и вставлять их, а также удалять. Наряду с остальными инструментами Procreate эти знания окажутся мощным инструментом для ваших творческих усилий.
Удалось ли вам выбрать несколько слоев? Что вы сделали с выбором? Дайте нам знать в разделе комментариев ниже.