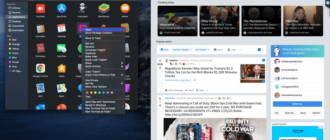Время от времени требуется сброс настроек Chromebook к заводским настройкам либо для устранения неполадок (устройство работает слишком медленно, возникли проблемы с подключением и т. д.), либо потому, что мы обновляем или продаем наше устройство и необходимо удалить наши личные данные.
Хорошей новостью является то, что сделать резервную копию и восстановить заводские настройки Chromebook довольно просто. Поскольку все привязано к вашей учетной записи Google, как только вы снова войдете в свою учетную запись, вы получите доступ ко всем приложениям, расширениям, файлам и папкам, прикрепленным к вашему профилю Google.
Давайте кратко рассмотрим, как легко сделать резервную копию и восстановить заводские настройки Chromebook.
Резервное копирование Chromebook
Перед сбросом устройства вам нужно сделать резервную копию своих данных. чтобы не потерять важные файлы.
Chromebook работает под управлением Chrome OS, операционной системы на базе Linux. Он стабилен и хорошо работает. Тем не менее, Chromebook на самом деле не предназначен для хранения большого количества данных. Поскольку большая часть ваших файлов хранится в облаке с помощью Google Диска, в Chromebook не так уж и много резервных копий.
Тем не менее, большинство из нас время от времени хранит локальные документы или коллекции фотографий на своих устройствах, и стоит потратить несколько минут, чтобы убедиться, что вы не потеряете эти файлы навсегда.
- На рабочем столе Chromebook коснитесь значка в виде маленького кружка в левом нижнем углу углу экрана или нажмите Поискна клавиатуре Chromebook.
- Откроется панель запуска Chromebook. Здесь вы можете загрузить файловый браузер либо из списка ваших последних приложений, либо, если вы давно не пользовались файловым браузером, щелкнув значок Все приложения в нижней части панели запуска. и найти приложение Файлы.

- В разделе «Файлы» в левой части браузера вы увидите несколько различных меню, включая учетную запись Google Диска и папку «Загрузки».

- Существует два основных способа резервного копирования этих файлов:
- Google Диск: любой файл, который вы загружаете на Google Диск, будет доступен на любом устройстве, на котором выполнен вход в вашу учетную запись Google.
- Устройства хранения данных (USB, жесткий диск и т. д.): Подключите устройство к USB-порту на ноутбуке, подождите, пока диск не появится на левой панели в разделе «Файлы», и перетащите содержимое на диск. Как и в случае с Google Диском выше, процесс передачи будет отображаться в левом нижнем углу окна.

Помните, что для фото- или видеофайлов вы также можете использовать Google Фото для загрузки своего контента. Фотографии занимают место в вашем хранилище на Google Диске или могут заменить ваши файлы более качественными версиями, которые не будут занимать место в вашем хранилище.

Как восстановить заводские настройки Chromebook
После того как вы взяли свои файлы и хранилище с Chromebook и поместили их на другой диск или в хранилище, пришло время сбросить настройки Chromebook. Как обычно с продуктами Google, есть несколько способов сброса настроек Chromebook. Давайте рассмотрим различные методы, которые вы можете использовать для этого.
Сброс настроек Chromebook с помощью горячих клавиш
Удобно, все Chromebook имеют горячие клавиши для быстрого и простого сброса настроек. твое устройство. Это может быть полезно, если у вас возникли проблемы с использованием настроек Chromebook или доступом к ним.
- Выйдите из Chromebook, коснувшись панели информации о системе в правом нижнем углу Chromebook&rsquo. ;s, затем нажмите кнопку Выйти.кнопку в верхней части панели.

- Выйдя из своей учетной записи, нажмите и удерживайте Ctrl + Alt + Shift. + Р.
- Этот ярлык загрузит окно с надписью Сбросить настройки этого устройства Chrome. Нажмите кнопку Powerwash.

- Затем Google может предложить вам подтвердить ваш выбор промывки устройства. Если вы все еще хотите продолжить сброс, просто примите приглашение. Примерно через минуту ваш Chromebook перезагрузится в стандартную версию Chrome OS “Добро пожаловать!” дисплей, после чего вы сможете повторно настроить устройство.
Учетная запись, с помощью которой вы вошли, станет “владельцем” Chromebook, поэтому, если вы хотите продать свое устройство, просто выключите устройство, чтобы использовать его с новым владельцем. Затем новый владелец может связать аккаунт со своим Chromebook.
Сброс вашего Chromebook из настроек
Вы также можете получить доступ к параметру сброса настроек из меню настроек, и это так же просто, как мы описали выше, с помощью метода горячих клавиш.
- Нажмите на панель системной информации в правом нижнем углу экрана Chromebook, но вместо выхода нажмите значок шестеренки настроек, чтобы загрузить меню настроек Chrome OS.

- Прокрутите вниз и нажмите Дополнительно.

- Здесь вы увидите расширение меню настроек. В самом низу списка настроек вы найдете два варианта сброса:
- Сброс: настройки вернутся к состоянию по умолчанию, но не будут стираться или очищаться Chromebook. накопитель и учетные записи ;s.
- Powerwash (сброс настроек):Это удалит все ваши учетные записи, расширения и приложения с вашего Chromebook, восстановив его исходное готовое состояние.
- Нажмите на <Настройка Powerwash.

- После перезагрузки устройства вы вернетесь в меню, нажмите Powerwash , подтвердите свой выбор в Google, и это все, как мы видели выше, ваш компьютер перезагрузится примерно через минуту, и вы увидите приветствие Chrome “Добро пожаловать!” display.

Заключительные мысли
В целом, сброс настроек к заводским ) Chromebook проще, чем сброс настроек многих устройств и компьютеров до заводских.
А поскольку операционная система Google тесно переплетена с облачными сервисами, резервное копирование файлов на вашем устройстве – независимо от того, сколько их или мало – не имеет значения. займет всего минуту или две вашего времени. Поскольку люди, как правило, хранят гораздо больше файлов непосредственно на ПК или Mac, резервное копирование этих машин обычно занимает гораздо больше времени, чем резервное копирование Chromebook.
Нет необходимости в резервном копировании или переносе приложений или расширений. , так как все перезагружается при первой загрузке компьютера и входе в систему. И даже сброс до заводских настроек занимает меньше времени, чем на устройстве iOS или Android.