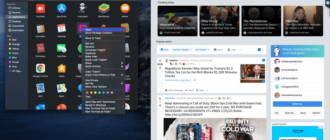Google Sheets – это универсальное многофункциональное приложение для работы с электронными таблицами, которое упорядочивает информацию, данные и проекты и управляет ими с помощью онлайн-таблиц. Функция флажка обеспечивает интерактивность, позволяя пользователям отмечать завершенные элементы.
Если вы пытаетесь сохранить отслеживать прогресс команды и хотите знать, как подсчитать количество отмеченных флажков в электронной таблице, вы не одиноки.
В этой статье вы увидите формулу для подсчета количества проверенных ячеек в электронной таблице, как подсчитать отмеченные флажки в зависимости от условий и как преобразовать эти данные в динамическую диаграмму. Приступим.
Использование СЧЕТЕСЛИ для подсчета флажков в Google Таблицах
Всякий раз, когда установлен флажок, для ячейки устанавливается значение “ИСТИНА». Неотмеченные ячейки получают значение “FALSE” Таким образом, чтобы подсчитать все проверенные ячейки, вам потребуется указать общее количество “TRUE” ячеек в диапазоне.
Как подсчитать отмеченные флажки на листах
Представим, что все флажки находятся в диапазоне ячеек от A2 до A22. Чтобы подсчитать количество отмеченных флажков, выполните следующие действия:
- Нажмите на ячейку электронной таблицы, в которой вы хотите отобразить общее количество.

- Далее введите”=COUNTIF“за которым следует диапазон ячеек для проверки “истинного” значение, например “(A2:A22, TRUE).” Ваша формула должна выглядеть примерно так:”=СЧЕТЕСЛИ(A2:A22, ИСТИНА).”

- Нажмите “Enter”, чтобы сохранить формулу в ячейке. Теперь ячейка должна подсчитывать количество отмеченных (ИСТИННО) полей.

Как подсчитать неотмеченные поля на листах
Подсчет неотмеченных полей использует тот же процесс, что и проверенные, за исключением того, что вы меняете “TRUE” на “FALSE”
- Выберите ячейку, в которой должны отображаться результаты подсчета.

- Введите следующую формулу, используя нужный диапазон ячеек:.”=СЧЕТЕСЛИ(B2:B22, ЛОЖЬ)“для подсчета неотмеченных флажков.

- Нажмите &ldquo ;Введите”, чтобы сохранить формулу. Теперь отображается количество неотмеченных флажков.

Как подсчитать флажки на основе Условия
Представьте, что данные в вашей электронной таблице находятся в диапазоне от “столбца B до столбца D” и “Ряды с 3 по 17” и настроен следующим образом:
- В столбце B перечислены “номера отделов”
- В столбце C перечислены “задачи .”
- Столбец D содержит выполненные “флажки.”
Если вы хотите узнать количество выполненных задач (флажки ) из определенного отдела, выполните следующие действия:
- Нажмите на ячейку, в которой вы хотите отобразить общее количество выполненных работ.

- Скопируйте и вставьте следующую строку (не нажимайте Enter!):
=СЧЁТЕСЛИ(D2:D22, ИСТИНА,B2:B22,E3)
Обратите внимание на форму множественного числа “СЧЁТЕСЛИ” в формуле.
- Измените диапазоны в формуле в соответствии с вашими потребностями. Оранжевый — это ячейки для проверки на завершение, фиолетовый — это метки (отделы), которые нужно связать с оранжевыми ячейками, а светло-синий — это отфильтрованные результаты (отдел 10) для проверки значений TRUE.

- Нажмите “Ввод” если еще не сделано. В результатах должно быть указано количество отмеченных ячеек (выполненных задач) для “Dept. 10.”

- Чтобы реплицировать первую ячейку формулы (группа Dpt. 10) для других групп (Dept. 12, 17 и т. д.), скопируйте/вставьте ее в соответствующие ячейки по одной за раз. Google Таблицы корректируют формулу автоматически и разумно.

Приведенная выше формула выполняет следующее:
- Ячейки с D3 по D17 проверяются на “TRUE” (отмечено).
- Значение “TRUE” ячейки связаны с конкретным номером отдела в диапазоне от B3 до B17.
- Результаты фильтруются, поэтому учитываются и отображаются только ’ отдел 10 данных’ в ячейке F13.
- ‘Dpt. 10 ячеек с формулами’ (F13) копируется и вставляется в ячейки формулы другого отдела (от F14 до F17), и формула автоматически изменяется на соответствующий отдел (отдел 12, 17, 24 или 30).
Как видите, Google Таблицы могут легко подсчитывать и сообщать о отмеченных или неотмеченных полях/ячейках и даже разбивать эти данные на подразделы в зависимости от примененных условий. Формулы в этой статье помогут вам сортировать или подсчитывать элементы, которые вы пометили, на основе их статуса завершения, но не стесняйтесь использовать их в других целях. Вы можете использовать флажки практически для чего угодно!
Часто задаваемые вопросы: подсчет флажков в Google Таблицах
Как создать диаграмму с данными, собранными с помощью флажков в Google Таблицах?
Google Таблицы могут автоматически распознавать новые строки, добавленные в область диаграммы, и соответствующим образом обновлять диаграмму с помощью динамических диапазонов.
Давайте представим, что данные в электронной таблице нашего проекта находятся в диапазоне от A до C, а ячейка “2” до ячейки “22,” и настраивается следующим образом:
· В столбце A перечислены этапы
· В столбце B перечислены задачи, а
· Столбец C содержит флажки
Мы создадим диаграмму динамического диапазона, чтобы разместить два дополнительных столбца и неограниченное количество строк. В этом случае диапазон данных будет от A1 до E.
1. Выберите диапазон ячеек ваших данных, например, A1:E.
2. Нажмите “Вставить” затем “Диаграмма”
3. Через “Редактор диаграмм” в разделе “Данные” выберите вкладку “Тип диаграммы” например, “Столбчатая диаграмма”
4. Убедитесь в следующем:
· Параметр “Использовать строку 1 в качестве меток” и “Переключить строки/столбцы” опции проверены.
· Кнопка “Переключить строки/столбцы” опция не отмечена.
5. В разделе “Горизонтальная ось” выберите “Обрабатывать метки как текст”
Как добавить настраиваемые значения для флажков?
1. Запустите электронную таблицу, затем установите флажки в нужных ячейках.
2. Выберите “Данные” затем “Проверка данных”
3. Рядом с “Критерии” выберите “Флажок”
4. Нажмите на кнопку “Использовать пользовательские значения ячеек” вариант.
5. Рядом с “Проверено” введите число. При необходимости введите число рядом с “Не проверено”
6. Рядом с надписью “О недопустимых данных” выберите вариант проверки. Чтобы при наведении указателя мыши на флажок отображалось сообщение о проверке, выберите “Показать текст справки по проверке” рядом с “Внешний вид” затем добавьте свое сообщение.
7. Выберите “Сохранить”