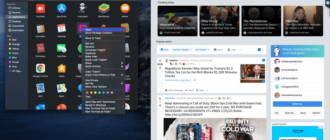Для полноценного использования всех ваших устройств, включая телевизор Hisense, вам необходим доступ в Интернет. Возможно, вы захотите изменить настройки Smart TV или повысить безопасность учетной записи. Независимо от причины вам необходимо подключить телевизор к беспроводной сети.
Эта статья покажет вам как подключить телевизор Hisense к Wi-Fi. Вы также узнаете, как устранить неполадки, если вашему устройству не удается установить соединение с вашей сетью.
Как подключиться к Wi-Fi на телевизоре Hisense
Подключение телевизора Hisense подключение к сети Wi-Fi не должно представлять особых проблем. Этот процесс относительно прост и занимает всего несколько минут:
- включите телевизор и найдите кнопку меню на пульте дистанционного управления.

- Нажмите кнопку и перейдите в “Настройки” section.

- Выберите “Сеть».
< img src="/wp-content/uploads/2022/02/6fef14104ee75cc841ba9153ea790ad9.png" /> - Убедитесь, что телевизор уже подключен к Интернету, нажав “Информация о сети. ”

- Если на устройстве нет доступа к Интернету, выберите “Конфигурация сети” ;

- Выберите “Wireless” и выберите свою сеть Wi-Fi.
- Введите пароль и нажмите “ОК” кнопку на пульте. Теперь ваш телевизор должен быть подключен к сети, что позволит вам изменять настройки и наслаждаться многочисленными потоковыми платформами на большом экране.
Как подключить телевизор Hisense к проводной сети
Если у вас нет сети Wi-Fi или она не работает, пока не звоните своему специалисту. Есть еще один способ подключить устройство к Интернету, и он включает использование сетевого кабеля. Большинство телевизоров Hisense имеют встроенный порт для этого кабеля, чтобы упростить задачу.
Вот что вам нужно сделать, чтобы установить проводное сетевое соединение:
- Найдите кабель Ethernet, совместимый с портом вашего телевизора Hisense.

- Подключите один конец кабеля к интернет-маршрутизатору, а другой — к телевизору. Убедитесь, что оба конца подключены правильно. При подключении элемента вы должны услышать щелчок, указывающий на успешное подключение.
- Используйте пульт дистанционного управления для доступа к настройкам телевизора Hisense.

- Просмотрите окно и найдите раздел “Сеть”

- Доступ к “Конфигурации сети” screen.

- Включите локальную сеть и следуйте инструкциям на экране, чтобы связать ваш телевизор Hisense к вашей сети Ethernet.
Мой телевизор Hisense не подключается к Интернету; Возможные решения
Возможно, вы пробовали оба вышеупомянутых метода, но ваш телевизор Hisense по-прежнему не может подключиться к Интернету. Это может быть вызвано разными причинами, но есть несколько способов решить проблему:
Перезагрузите устройство
Лучшее решение часто оказывается самым простым. Перезагрузка устройства может помочь:
- нажмите “Меню” кнопку на пульте дистанционного управления.
- Выберите “Поддержка” вариант и подтвердите свой выбор, нажав “Enter” В зависимости от вашей модели кнопка “Enter” клавиша может также отображаться как “Select” или “ОК”
- Перейдите к разделу “Самодиагностика” и нажмите “Enter” кнопку.
- Выберите “Сброс” Это должен быть последний вариант в списке.
- Введите свой PIN-код, чтобы подтвердить свое решение и сбросить настройки телевизора до заводских. Подождите, пока ваше устройство перезагрузится, и попробуйте выполнить описанные выше действия для подключения к Интернету.
Выключение и выключение питания
Вашим следующим вариантом должно быть выключение и выключение питания маршрутизатора и телевизора Hisense. Это помогает убедиться в отсутствии проблем с потоком питания устройства и обеспечивает новую загрузку обоих гаджетов.
Давайте сначала посмотрим, как вы можете выключить и снова включить телевизор Hisense:
- Выключите телевизор с помощью пульта дистанционного управления.

- Отсоедините кабель питания от розетки.

- Подождите пару минут и снова подключите кабель.

- Включите телевизор.
Включение и выключение маршрутизатора также должно быть плавным:
- Выключите роутер, нажав кнопку питания. Он должен находиться на задней панели устройства.

- Отключите Ethernet и кабель питания.

- Подождите несколько минут.
- Снова подключите кабели и включите маршрутизатор.
Посмотрите, сможете ли вы теперь подключить свой телевизор Hisense к Интернету.
Проверьте пароль Wi-Fi
Если ваш телевизор не подключается к сети после перезагрузки и выключения питания, возможно, вы используете неверный пароль Wi-Fi. Одна цифра или буква могут оказаться неправильными, и все ваши действия по устранению неполадок будут бесполезны.
Вы можете проверить свою сеть Wi-Fi с помощью компьютера. Вот что должны сделать пользователи ПК:
- Подключите компьютер к сети Wi-Fi.

- Запустите браузер, введите “Какой у меня IP” в поле поиска и нажмите клавишу “Enter” button.

- Нажмите на первый результат.

- Скопируйте IP-адрес и вставьте его в поле поиска.

- Нажмите “Ввод” и вы должны попасть на веб-сайт поставщика сети Wi-Fi.
- Введите учетные данные для входа. Имя пользователя и пароль должны быть “admin” по умолчанию.
- Найдите настройки Wi-Fi и найдите свой пароль. Теперь вы можете изменить свой пароль и снова подключить телевизор. Либо найдите свои каналы Wi-Fi и переключитесь на другой, если текущий параметр перегружен.
Очистить сетевой кеш
Переполненные сетевые кеши могут мешать работе вашего телевизора Hisense и препятствовать его подключению к вашей сети Wi-Fi. Устранение проблемы должно быть простым.
Выполните следующие действия, чтобы очистить сетевой кеш:
- Используйте пульт дистанционного управления для доступа к Меню.
- Перейдите к “Настройки” затем “Общий” и “Сеть”
- Выберите “Состояние сети” и нажмите ‘Сброс сети”
- Подождите несколько минут, пока процесс завершится, и проверьте, работает ли сейчас ваше соединение Wi-Fi.
Удалите VPN
Что касается вашего VPN, отключение этой сети может быть недостаточно, так как это все еще может вызвать проблемы с подключением к Wi-Fi. Единственным решением может быть удаление программы. Вы можете сделать это на ПК с Windows:
- перейдите в “Настройки” и выберите “Приложения”

- Выберите “Приложения и функции” в левой части экрана.

- Выберите VPN и нажмите это.

- Нажмите кнопку “Удалить” и подтвердите свое решение, нажав на всплывающее окно.

После удаления приложения вы также можете отключить VPN-подключение:
- перейдите к разделу “Настройки” затем “Сеть и Интернет”

- Выберите “ Сменить адаптер.”

- Щелкните правой кнопкой мыши VPN-подключение и нажмите “Удалить” кнопка.

Пока вы там, вам следует удалить старые драйверы TAP, так как они могут оставаться включенными сети даже после удаления VPN:
- откройте “Панель управления” и откройте “Диспетчер устройств”

- Расширьте свой “ Сетевые адаптеры” раздел.

- Щелкните правой кнопкой мыши драйвер TAP.

- Выберите “Удалить” и подтвердите решение.

Переместите маршрутизатор
Если телевизор по-прежнему не может подключиться к сети Wi-Fi, переместите маршрутизатор ближе к устройству и повторите попытку. Хотя соединения 2,4 ГГц и 5 ГГц могут проходить через несколько стен, убедитесь, что маршрутизатор находится в той же комнате, что и ваш телевизор Hisense. В противном случае вы можете столкнуться с частыми отключениями и разрывами соединения.
Интернет-приключения Smart TV всегда у вас под рукой
Ваш телевизор Hisense может быть битком набит захватывающими каналами, но вы можете удовольствие до новых высот, подключив его к Интернету. Он расширяет ваш репертуар просмотра с помощью самых популярных потоковых платформ, позволяя вам наслаждаться бесчисленными часами фильмов и телепередач. Даже если у вас возникли проблемы с установлением связи, простая настройка вашего оборудования и программного обеспечения должна помочь вам преодолеть препятствие.
Вы предпочитаете подключать свой телевизор Hisense к Wi-Fi или проводным сетям? Сколько времени вы занимаетесь интернет-серфингом на своем телевизоре? Связь такая же быстрая, как на других ваших гаджетах? Расскажите нам в разделе комментариев ниже.