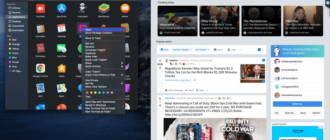QR-коды повсюду. Это быстрый портал к скрытым жемчужинам информации, и все, что вам в идеале нужно для доступа к ним, — это камера телефона. Однако бывают случаи, когда вы оказываетесь без него. Кроме того, вы можете видеть QR-код на своем ноутбуке и не иметь возможности отсканировать его обычным способом.
К счастью, есть больше способов прочитать код, и они не включают сканирование с помощью камеры. QR-коды читаются на ПК, и вот несколько советов, как их обрабатывать.
Как сканировать QR-код на ПК без камеры
Сканирование QR-кода камерой — это основной способ взаимодействия с QR-кодами. Однако, как бы практично это ни было, доступ к информации, упакованной с помощью QR, также может быть опасным. QR-коды, сканирующие камеру, ведут прямо к веб-сайту, указанному на изображении. Таким образом, они могут подвергнуть вас риску заражения устройства вредоносными программами. Это единственная причина, по которой рискованно сканировать коды и надеяться на лучшее.
Как упоминалось ранее, для доступа к кодам с ПК не требуется камера. Все, что вам нужно для безопасного доступа к содержимому, предоставленному QR-кодом, с вашего компьютера, — это веб-браузер с расширением безопасности. Кроме того, вы также можете использовать приложение Google или сторонние приложения, предназначенные для чтения кода. Мы объясним это далее в статье.
Сканирование QR-кода с ПК с помощью браузера
QR-коды доступны через различные веб-сайты, предназначенные для их чтения. Одним из них является Web QR, который позволяет считывать QR-код с помощью программного обеспечения на основе браузера. Эти решения отлично подходят для декодирования, когда вы по какой-либо причине не можете установить сторонние программы на ПК.
Вот как использовать его для сканирования QR-кода без необходимости включения доступа к вашей камере.
р><р>Как только вы войдете на веб-сайт, вы увидите сообщение о том, что веб-сайт хочет использовать вашу камеру. Отключите этот параметр, нажав значок “X” кнопку в диалоговом окне. Кроме того, предположим, что вы намерены использовать этот веб-сайт в будущем. В этом случае вы можете навсегда заблокировать доступ к камере.
Вы можете начать чтение кода, как только отключите опцию камеры. Для этого выполните указанные шаги:
- Загрузите графическую версию QR-кода на свой компьютер.
- Находясь на веб-сайте, нажмите на значок камеры справа от “простого поля”

- Нажмите кнопку “Выбрать файл” кнопку.

- Найдите файл изображения QR-кода и нажмите “ Открыть” кнопку.

- Веб-сайт автоматически прочитает код после его загрузки. .

- Перейдите по предоставленной ссылке, встроенной в QR-код.

Так вы можете прочитать QR-код с помощью веб-браузера. Это быстро и просто, и для этого не требуется камера.
Чтение QR-кодов непосредственно с веб-страницы
Кроме того, если вы хотите, чтобы QR-код не заражал ваш компьютер каким-либо вредоносным ПО или нежелательными вторжениями, установите надстройку для своего браузера. Пользователи Chrome могут выбрать расширение для браузера QR reader , которое будет считывать любой QR-код с изображения. Это расширение позволит вам считывать QR-коды на вашем ПК непосредственно с веб-сайтов, не используя внешние устройства на основе камер.
Помимо считывания кодов, оно помогает вам проверять коды на наличие вредоносного контента и защищает ваши устройства от того, что скрывается между пикселями.
Вот как можно применить QRreader к QR-кодам, которые вы видите в веб-браузерах на ПК.
- Щелкните код правой кнопкой мыши. Откроется раскрывающееся меню.

- Выберите “Прочитать QR. код из изображения.”

- Расширение прочитает код и предоставить вам два варианта:

- Если код предложит вам ссылку, откроется новая вкладка.
- В окне появится любой другой тип контента.
< li id="step5">Выберите “ОК” чтобы скопировать данные в буфер обмена.
Прочитайте QR-код без камеры Использование Google Объектива на ПК
Google Lens — универсальный инструмент. Хотя в основном он основан на камере, его функции позволяют сканировать и идентифицировать вещи, загружая изображения. Приложение использует нейронные сети для анализа изображений или окружения, сканируемого камерой, и сопоставляет впечатления с результатами поиска.
У Google Lens есть настольная версия приложения, которая работает в Windows 7, 8, 10 и Компьютеры Mac. Приложение также позволяет сканировать QR-коды. Перед использованием приложения убедитесь, что вы включили Google Lens в браузере Chrome.
Тем не менее, эта функция в настоящее время все еще находится в стадии тестирования. Следовательно, вы должны сначала включить его в Google Chrome’s “Flags” режим, предназначенный для экспериментальных функций.
Если вы встретите QR-код во время работы в браузере на ПК, выполните указанные действия, чтобы отсканировать его:
- Откройте Google Chrome на ПК.

- Введите chrome://flags в строке поиска и нажмите клавишу ввода.

- Нажмите “Ctrl+F” использовать строку поиска слов. Введите “Google Объектив”

- Найдите “Поиск ваш экран с помощью Google Lens” в строке поиска.

- Нажмите на раскрывающееся меню. и выберите “Включено”

- Перезапустите Chrome, нажав кнопку “Перезапустить” кнопку.

- Снова откройте Chrome.

- Перейдите на соответствующий веб-сайт, где находится QR-код, который вы хотите отсканировать.
< img src="/wp-content/uploads/2023/01/6861d5c5ec68e1af93bc5acf6c6fff49.png" /> - Щелкните код правой кнопкой мыши и выберите “Поиск изображения с помощью Google Lens” в раскрывающемся меню.

- Интерфейс Google Lens предоставить вам сводку результатов.

Приложение также позволяет загружать изображения прямо с вашего ПК, включая QR-коды. Прежде чем применять Google Lens, убедитесь, что вы сначала загрузили изображение с QR-кодом в Google Фото. Импортируйте фотографии со своего ПК или Google Диска.
Чтобы применить Google Lens к QR-коду, выполните следующие действия, если вы хотите загрузить данные прямо со своего ПК:
- откройте Google Фото и нажмите кнопку “Загрузить” icon.

- Нажмите “Компьютер” если вы хотите импортировать изображение с вашего ПК.

- Нажмите “Открыть” для загрузки.

- В качестве альтернативы найдите изображение кода в библиотеке, если он уже есть.
- Найдите только что загруженное изображение кода и выберите его.

- Щелкните изображение правой кнопкой мыши и выберите “Поиск изображения с помощью Google Lens”

- Панель Google Lens представит вам результаты.

< р>Обратите внимание, что этот параметр по-прежнему помечен как “в разработке” это означает, что ваши результаты могут отличаться, а некоторые параметры могут быть ограничены. Эти функции могут работать некорректно на некоторых устройствах и могут негативно сказаться на производительности вашего браузера. QR-сканер Google Lens лучше всего работает в мобильной версии приложения. Он также позволяет сканировать коды без камеры, загружая изображения из библиотеки.
Многогранность сканирования QR
QR-коды универсальны, и существует множество подходов к ним. их. Многие программные решения, предназначенные для визуального декодирования, позволяют получить доступ к зашифрованному контенту без камеры. Эти приложения эмулируют расшифровку, предоставляемую объективом, и понимают язык QR-кода.
Однако будьте осторожны, экспериментируя с разными считывателями QR. Поскольку QR-коды обеспечивают универсальный подход, используйте те, которые обеспечивают безопасное взаимодействие с контентом, предоставленным кодом.
Как сканировать QR-коды с ПК без камеры? Не стесняйтесь оставлять свои впечатления в разделе комментариев ниже.