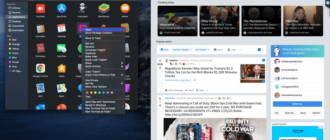Chromebook — великолепные устройства, если вам не нужен ноутбук, способный работать с ресурсоемкими программами. Если вы заинтересованы в работе с браузером, приобретение Chromebook — отличная идея. Однако некоторых функций может оказаться слишком много.
Ярким примером является сенсорный экран. Он отлично подходит для удобного просмотра и отлично сочетает в себе навигацию смартфона и ноутбука. Однако время от времени вам может понадобиться отключить сенсорный экран и сенсорную панель на Chromebook. К счастью, Google продумал это и сделал включение и выключение сенсорного экрана очень простым.
Вот как обращаться с сенсорным экраном и сенсорной панелью, а также несколько дополнительных советов по работе с сенсорной панелью.
Зачем отключать сенсорный экран?
Отлично иметь сенсорный экран на ноутбуке. Вы можете использовать экран, не прибегая к сенсорной панели, но при этом иметь возможность печатать с помощью клавиатуры. Однако иногда вам захочется указать на экран, и ничего не произойдет. Вот почему Google предоставил возможность включать и выключать его по желанию.
Зачем отключать сенсорную панель?
Допустим, вы используете функцию сенсорного экрана вместо сенсорной панели. Или, может быть, вы подключили к Chromebook обычную мышь. Время от времени вы будете случайно касаться сенсорной панели во время набора текста, и указатель будет раздражающе двигаться. Хуже того, вы можете нажать и выполнить действие, которое не хотели делать.
Вот почему функцию сенсорной панели можно легко включить или отключить на Chromebook.
Отключение сенсорного экрана/тачпада
Chromebook не похож на обычные ноутбуки. У них более простые функции, чем у устройств Windows и MacBook. На самом деле, большинство настроек выполняется в реальном браузере Chrome на ноутбуке. Это может показаться немного раздражающим, но это, безусловно, добавляет аспекту простоты.
- Чтобы отключить сенсорный экран и/или сенсорную панель, откройте браузер Chrome на своем Chromebook.
- Затем введите “chrome://flags/#ash-debug-shortcuts” в адресной строке.
- На следующем экране найдите Отладка сочетаний клавиш. Вероятно, это будет выделено.
- Нажмите Включить, чтобы включить этот параметр.
- Теперь перезагрузите устройство и используйте Search + Shift + T, чтобы отключить функция сенсорного экрана.
- Чтобы отключить функцию сенсорной панели, нажмите Search + Shift + P.
Дополнительные советы по использованию сенсорной панели

Может показаться, что это не так, но сенсорная панель Chromebook имеет больше функций, чем обычная сенсорная панель ноутбука. Итак, прежде чем навсегда отключить сенсорную панель, ознакомьтесь с этими советами и попробуйте их.
- Чтобы щелкнуть, коснитесь или нажмите на нижнюю половину сенсорной панели.
- Чтобы выполнить щелчок правой кнопкой мыши, просто коснитесь сенсорной панели двумя пальцами одновременно. Либо нажмите Alt, а затем щелкните/коснитесь одним пальцем.
- Для прокрутки коснитесь сенсорной панели двумя пальцами и проведите ими влево/вправо, чтобы выполнить горизонтальную прокрутку, или вверх/вниз, чтобы выполнить вертикальную прокрутку.
- Если вы хотите вернуться на предыдущую страницу, проведите влево двумя пальцами. Проведите двумя пальцами вправо, чтобы перейти вперед.
- Чтобы увидеть все открытые окна, проведите тремя пальцами вниз или вверх.
- Чтобы закрыть вкладку, наведите на нее указатель и коснитесь/щелкните сенсорную панель тремя пальцами. Чтобы открыть веб-ссылку в новой вкладке, наведите указатель мыши на ссылку и коснитесь сенсорной панели тремя пальцами. Проведите тремя пальцами влево/вправо, чтобы переключаться между несколькими вкладками.
- Наконец, чтобы переместить элемент из точки А в точку Б, щелкните его и удерживайте одним пальцем. Затем перетащите элемент в нужное место.
- Чтобы изменить работу сенсорной панели, перейдите в раздел Настройки и измените настройки в разделе Сенсорная панель/Сенсорная панель и мышь..
Часто задаваемые вопросы
Почему сочетание клавиш не отключает сенсорный экран?
Если команда Search + Shift + T не работает, то вам нужно либо включить ярлык в браузере Chrome, как указано выше, либо включить клавишу поиска, если вы ранее отключили ее.
Отключение Сенсорный экран и сенсорная панель
Как видите, отключить сенсорный экран и сенсорную панель на Chromebook довольно просто. Все, что вам нужно сделать, это включить опцию «Отладка горячих клавиш». Переключайтесь между сенсорной панелью и сенсорным экраном и используйте упомянутые советы для удобного просмотра на Chromebook.
Было ли это руководство полезным для вас? Вы научились работать с сенсорным экраном и сенсорной панелью на Chromebook? Дайте нам знать в комментариях ниже. И не бойтесь задавать вопросы или добавлять дополнительные советы.
 class=»comment-reply-title «>
class=»comment-reply-title «>