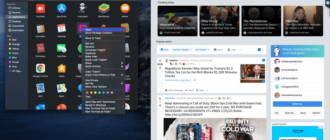Procreate, приложение для редактирования графики, позволяет пользователям iPad и iPhone творить на ходу. Однако, если вы хотите достичь настоящего мастерства в этом удивительном приложении, лучше всего начать с некоторых основ.
Функции копирования/вставки могут оказаться важными в визуальном дизайне. Копирование отдельных элементов или целых слоев экономит время и может быть необходимо для некоторых проектов. Эта статья покажет вам, как это сделать.
Как копировать и вставлять в Procreate Pocket на iPhone
Начиная с эксклюзивной версии для iPhone, копирование и вставка в Procreate Pocket работает так же, как и в версии Procreate для iPad. Однако процесс будет выглядеть немного по-другому.
Вы можете использовать несколько методов для копирования и вставки слоев и элементов.
Копировать/вставить через меню
Можно скопировать каждый элемент слоя с помощью “Копировать и вставить&rdquo ; меню. Прежде чем попробовать этот метод, убедитесь, что вы находитесь на правильном слое. Текущий активный слой будет скопирован.
- Вызовите “Копировать и вставить” меню, проведя тремя пальцами вверх.

- Выбор “Копировать” скопирует текущий слой, а “Копировать все” скопирует весь проект.
- Вставьте элементы, чтобы создать новый слой, содержащий скопированное содержимое.
Копирование с помощью дублирования слоя
Если вам нужно скопировать весь слой, есть способ сделать это еще быстрее, чем с помощью предыдущего метода. Вот как дублировать слой в Procreate:
- Перейдите к разделу “Слои” панель.

- Выберите слой, который хотите дублировать, и проведите пальцем влево по нему. это.

- Выберите “Дублировать” и будет создан новый слой, идентичный выбранному.

Копирование/вставка с помощью “Действия” Меню
Вы можете получить доступ к функции копирования/вставки другим способом через “Действия” меню, хотя того же результата можно добиться с помощью “Копировать и вставить” метод. Тем не менее, если вы хотите использовать этот альтернативный метод по какой-либо причине, вот как это сделать:
- перейдите в раздел “Слои” и выберите слой, который хотите скопировать.

- Нажмите “Изменить” который будет в верхнем левом углу.

- Введите “Действия&rdquo ; меню, коснувшись гаечного ключа.

- Нажмите “Добавить” чтобы открыть параметры копирования.

- Как и в первом способе, выберите “Копировать” или “Копировать холст.”

- Вставьте скопированный контент, нажав “Вставить”

Копирование отдельных элементов
<р>До сих пор мы рассматривали способы копирования либо всего слоя, либо всех элементов внутри слоя. Однако вы также можете копировать каждый элемент по отдельности. Вот как это сделать:
- откройте “Слои” убедитесь, что выделен правильный слой.

- Перейдите к “Изменить&rdquo ; и выберите третий значок слева. Он представлен стилизованной буквой “S.” Это позволит вам использовать инструмент «Выделение».

- Решите, какой метод выбора вы хотите использовать. Возможные варианты: «Автоматически», «От руки», «Прямоугольник» и «Эллипс».

- Рисовать область выбора так, чтобы она включала нужный элемент. Убедитесь, что элемент, который вы хотите скопировать, является единственным в области.

- Выбрав элемент, используйте команду “Копировать и вставить” или “Действия” меню, чтобы скопировать и вставить выделение.

- Как и в других методах, вставленный элемент будет создан на новом слое.
Как скопировать и вставить в Procreate на iPad
Как упоминалось ранее, копирование и вставка в Procreate будет работать в приложении для iPad так же, как и в Procreate Pocket. Тем не менее, точные методы будут несколько иными. Вот все способы копирования и вставки на iPad.
Копировать/вставить с помощью ярлыка
Если вам нужно скопировать весь слой, в Procreate есть быстрый и простой вариант для этого. :
- Проведите тремя пальцами вниз, чтобы открыть окно “Копировать & Вставить” контекстное меню.

- Выберите “Копировать” или “Копировать все»

- Нажмите “Вставить”

Копировать/вставить весь слой
Если вы не хотите использовать Удобный ярлык, вы можете скопировать и вставить весь слой альтернативным способом:
- Убедитесь, что слой, который вы хотите скопировать, выбран.
< img src="/wp-content/uploads/2023/01/509cc2124dcda089e657ef420aaf6b21.png" /> - Нажмите один раз на слой в “Слои” список, чтобы открыть боковое меню.

- Выберите “Копировать. ”

- Нажмите на значок гаечного ключа в левом верхнем углу.

- Выберите «Добавить», затем «Вставить». который должен быть самым нижним вариантом.

После выполнения шага 5 , новый слой появится в разделе “Слои” меню.
Дублирование слоев
Дублирование слоев чрезвычайно просто в Procreate и состоит всего из двух шагов:
- Перейдите к разделу “Слои” и выберите нужный слой.

- Проведите влево по слою и выберите “Дублировать”

Вот и все – дублированный слой появится в списке.
Копировать/вставить отдельные элементы
Копирование целых слоев может быть полезным, но делать то же самое с отдельными элементами может оказаться необходимым в различных проектах. К счастью, этот метод так же прост, как и другие, упомянутые здесь:
- В разделе “Слои” выберите слой, содержащий элементы, которые вы хотите скопировать.

- Нажмите стилизованный “S” в верхнем левом меню, чтобы вызвать инструмент «Выделение».

- Выберите метод выбора. Возможные варианты: «Автоматически», «От руки», «Прямоугольник» и «Эллипс».

- Нарисуйте область выделения вокруг нужного объекта.

- Используйте любой доступный ярлыки или меню гаечного ключа, чтобы скопировать и вставить элемент.

Как и в случае со слоями, скопированный элемент образует новый слой, который можно найти в разделе “Слои”
Вставка слоев или элементов в холст
Вы видели, что копирование и вставка на одном холсте очень просты. Если вы хотите переместить слой или элемент на новый холст, Procreate также упрощает этот процесс.
В таких ситуациях вы можете воспользоваться одним из описанных здесь методов, чтобы скопировать слой или элемент. Затем просто перейдите на новый холст и нажмите «Вставить».
Копировать и вставлять без потери качества
Копирование и вставка в Procreate не должны приводить к потере качества вставленных элементов. Однако вы можете увидеть некоторые размытые края из-за других факторов.
В частности, при копировании с одного холста на другой качество может ухудшиться, если холсты имеют разное разрешение. И вот почему:
Когда вы устанавливаете ширину и высоту холста, вы, по сути, определяете его разрешение. Чем меньше размеры, тем ниже разрешение.
Поскольку разрешение определяет количество пикселей в изображении, каждый элемент холста будет иметь одинаковое разрешение. Таким образом, если вы скопируете элемент с холста с более низким разрешением на другой холст с более высоким разрешением, элемент останется с низким разрешением.
Очевидная потеря качества приведет к тому, что края с низким разрешением будут отображаться больше на холсте с высоким разрешением. Создание обоих холстов одинакового размера поможет вам избежать этой проблемы.
Простое копирование и вставка
Существует несколько способов копирования и вставки в Procreate и Procreate Pocket. Более того, эти действия можно выполнять с отдельными элементами или целыми слоями.
Теперь, когда вы знаете, как копировать и вставлять в Procreate, у вас будет на одно препятствие меньше для вашего творчества. Итак, берите свой iPad или iPhone и начинайте практиковаться.
Вы что-то копировали и вставляли в Procreate? Какой метод вы использовали? Дайте нам знать в комментариях ниже.