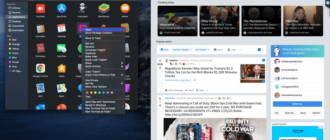-devices-link»>Устройство отсутствует?
Netflix, очень популярный потоковый сервис, предлагает контент и настройки на нескольких языках. Хотя эта функция великолепна, это может привести к путанице, когда на экране отображается язык, отличный от вашего родного языка. Возможно, кто-то случайно установил язык, кто-то другой использует вашу учетную запись или установил, что вам нужно обновить язык по умолчанию.
Какой бы ни была причина, знать, как переключить язык Netflix, полезно. В этой статье мы покажем вам, как изменить язык в Netflix для всех доступных платформ.
Как изменить язык в Netflix на Windows, Mac или Chromebook
Если вы используете Netflix на компьютере, будь то ПК, Mac или Chromebook, изменение языковых настроек для Netflix — это тот же процесс. Выполните следующие действия, чтобы изменить язык в Netflix:
Чтобы изменить языковые настройки профиля, сделайте следующее:
- Перейдите на веб-сайт Netflix.< br>
- Если вы не вошли в систему автоматически, войдите сейчас .

- В правом верхнем углу главного экрана щелкните свой профиль icon.

- В раскрывающемся меню выберите нажмите Учетная запись. Если вы не можете понять варианты выбора из-за того, что язык имеет другой алфавит, он должен быть выбран сразу после строки.

- На странице Аккаунт прокрутите страницу до самого низа до раздела Мой профиль. Нажмите на Язык, он должен быть доступен под изображением вашего профиля. Вы всегда можете просмотреть все доступные ссылки, если первая ссылка не открывает языковую страницу.

- О языке экран, вам будет предоставлен выбор, на каком языке установить. Каждый язык отображается в своем собственном стиле письма, поэтому вам будет легко найти то, что вам нужно.

- Выбрав нужный язык, нажмите Сохранить.

- Теперь экран вашей учетной записи должен отображаться на выбранном вами языке.

Чтобы изменить субтитры и звук, выполните следующие действия:
- Перейдите на веб-сайт Netflix.

- На главном экране выберите любой заголовок шоу и нажмите на него. Разрешить воспроизведение шоу.

- Один раз он воспроизводится, нажмите кнопку Пауза. Это должна быть самая нижняя левая кнопка на экране.

- Во время паузы наведите указатель мыши на строки меню, в правом нижнем углу меню нажмите субтитры.значок. Он имеет форму воздушного шара.

- Вам будет предоставлен выбор для настроек звука и субтитров. Обратите внимание, что доступные языки зависят как от языковых настроек шоу, так и от языковых настроек вашего профиля. Не все шоу доступны на одних и тех же языках. Если нужный вам язык не отображается среди доступных вариантов, вам необходимо включить его на странице профиля. Для этого см. приведенные выше инструкции по изменению языка профиля.

< li id="step2">Войдите в учетную запись, для которой вы хотите изменить языковые настройки.

< li id="step7">Теперь звук и субтитры должны быть изменены. Если нет, попробуйте перезагрузить видео, чтобы изменения вступили в силу.
Как изменить язык Netflix на устройстве Android
Также может произойти неправильная настройка языка в мобильной версии приложения Netflix. К счастью, решить эту проблему относительно легко. Если вы хотите переключить текущий язык Netflix по умолчанию для Android, выполните следующие действия:
Чтобы изменить настройки языка профиля на Android, сделайте следующее:
- Откройте мобильное приложение Netflix. Обратите внимание, что для этого у вас должно быть подключение к Интернету.

- Войдите и выберите профиль с языковыми настройками, которые вы хотите изменить.

- В правом нижнем углу экрана вы увидите Меню параметров Дополнительно. Этот значок выглядит как три линии.

- Нажмите на Учетная запись. Если вы не понимаете предлагаемые варианты, это должен быть второй вариант сразу после строки. Над строкой должен быть Мой список с галочкой.

- Вы будете перенаправлены на страницу своей учетной записи Netflix. Прокрутите в самый низ, чтобы увидеть значки всех доступных профилей в учетной записи. Щелкните стрелку раскрывающегося списка рядом с профилем, для которого вы хотите переключить язык.

- В разделе Язык нажмите Изменить. Это должен быть второй элемент в раскрывающемся списке.

- Вам будет предоставлен выбор, какой язык изменить. К счастью, эти варианты отображаются в сценарии для каждого языка, поэтому вы можете легко найти нужный вариант.

- Выбрав нужный язык, прокрутите вниз и нажмите Сохранить.

- Теперь вы можете выйти из этого экрана и вернуться на домашнюю страницу приложения Netflix. Теперь ваши языковые настройки должны быть изменены.
Если вы хотите изменить субтитры и звук, выполните следующие действия:
- Откройте мобильное приложение Netflix и войдите в профиль, который хотите изменить.

- Выберите любой доступный заголовок, затем нажмите Воспроизвести.

- После воспроизведения видео приостановите его.

- Нажмите Аудио и субтитры.значок. Это должен быть тот, рядом с которым изображен воздушный шар со словом.

- Вам будет показан небольшой экран параметров с отдельными вкладками для аудио и субтитров. Выберите язык, на который вы хотите установить видео. Нажмите Применить.

- Теперь ваше видео должно быть переключено на язык, который вы установили. Обратите внимание, что не все шоу доступны на всех языках. Кроме того, выбор, который предоставляется вам на вкладке аудио и субтитров, ограничен языком вашего профиля по умолчанию. Если доступного языка нет в списке, вы можете активировать его в настройках своего профиля. Для этого следуйте приведенным выше инструкциям.
Как изменить язык Netflix на iPhone
Хотя для установки приложения необходимо зайти в Apple App Store, мобильная версия Netflix одинакова на всех платформах. Это означает, что изменение языка для версии Netflix для iOS практически не отличается от изменения языка для Android. Если необходимо изменить язык в версии приложения для iPhone, воспользуйтесь описанным выше методом для Android.
Как изменить язык Netflix на устройстве Roku
Любые языковые изменения, внесенные в вашу учетную запись Netflix на веб-сайте, должны отразиться и на вашем Roku TV. Изменения не зависят от платформы, поэтому вы можете следовать инструкциям, приведенным в версиях для ПК или Android, чтобы изменить настройки Roku. Если вы хотите изменить субтитры и звук на самом Roku, сделайте следующее:
- Перейдите на главный экран Roku, нажав кнопку Домой на пульте дистанционного управления.

- Далее прокрутите боковое меню вниз и выберите Настройкииз списка.

- Затем прокрутите вниз Настройки и выберите Специальные возможности.

- В меню Специальные возможности выберите Предпочтительный язык субтитров.

- Из списка выберите язык, который вы предпочитаете. Доступно несколько вариантов.

- Ваш Roku должен использовать этот язык субтитров, если он доступен. Обратите внимание, что изменения в настройках Roku не обязательно изменят настройки профиля Netflix, если вы настроите их на веб-сайте.
Как изменить язык Netflix на Amazon Firestick
h2>
Как и на платформе Roku, настройки Netflix можно изменить независимо на веб-сайте. Вот что вам нужно сделать, чтобы изменить локальные параметры субтитров Firestick:
- Откройте видео и разрешите его воспроизведение.

- На пульте дистанционного управления Fire TV или в приложении Fire TV нажмите Меню< /strong>.

- Среди вариантов выберите Субтитры и аудио. В меню Субтитры и подписи выберите Выкл.. Вам будет показано несколько вариантов выбора языков для установки. Выберите свои предпочтения.

- Нажмите <Меню еще раз.
- Теперь ваше видео должно воспроизводиться на выбранном вами языке.
Как изменить язык Netflix на Apple TV
Как и в случае с другими потоковыми устройствами, фактические языковые настройки профиля зависят не от платформы, а от веб-страницы. Однако, если вы хотите изменить субтитры на Apple TV, выполните следующие действия:
- Перейдите на главный экран Apple TV.
- Найдите и выберитеНастройки. .
- Из вариантов выберите Общие.
- Выберите Доступностьy.
- В зависимости от модели Apple TV вы либо увидите Скрытые субтитры + SDH, либо найдете этот вариант в разделе Субтитры и субтитрыg.
- В этом меню вы можете изменить настройки субтитров по своему усмотрению.
- Выйдите из этого экрана, как только закончите.
Как изменить язык Netflix на Smart TV
Смарт-телевизоры теперь поставляются со своими собственными настройками субтитров и звука, которые вы можете изменить независимо от программы Netflix. Обратитесь к руководству вашего Smart TV, чтобы узнать, как изменить языковые настройки в зависимости от вашей модели. Как правило, эти настройки находятся в разделе «Параметры языка» в разделе «Системные настройки».
Дополнительные часто задаваемые вопросы
Вот два часто задаваемых вопроса о том, как изменить язык в Netflix:
1. Как вернуть язык по умолчанию на Netflix?
Технически для приложения Netflix не существует языковой настройки по умолчанию. Программа автоматически устанавливает язык при создании профиля, который считается по умолчанию. Если вы сохраните какие-либо языковые изменения, это будет новое значение по умолчанию. Вам нужно будет снова перейти к параметрам языка, чтобы вернуться назад. В зависимости от вашей платформы см. приведенные выше инструкции для ПК или Android, чтобы изменить языковые настройки на новый по умолчанию.
2. Изменение языка также меняет язык субтитров по умолчанию?
Хотя настройки языка звука и субтитров можно изменить независимо от настроек профиля, изменение языка профиля также изменит звук и субтитры. Язык вашего профиля определяет используемые по умолчанию языки аудио и субтитров. Если вы не хотите использовать язык своего профиля для звука или субтитров, сначала измените профиль, а затем звук и субтитры.
Как избежать путаницы
Изменение языковых настроек для Netflix может быть несколько запутанным, особенно если вы даже не можете прочитать варианты. Знание и запоминание того, как изменить диалект обратно на то, что вы понимаете, поможет избежать головной боли, если это произойдет.
Знаете ли вы другие способы изменить язык Netflix, которых здесь не было? Поделитесь своими мыслями в разделе комментариев ниже.