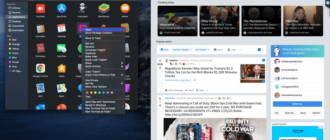Хотя операционная система Windows 11 была разработана таким образом, чтобы обеспечить безупречный пользовательский интерфейс, у вас все равно могут возникнуть проблемы с подключением к сети Wi-Fi. ПК или ноутбук могут идентифицировать вашу сеть Wi-Fi и подключаться к ней, но не смогут загружать веб-сайты и использовать веб-приложения. Хорошая новость заключается в том, что вы можете восстановить доступ, изменив несколько настроек на своем ПК или ноутбуке.
Продолжайте читать, чтобы узнать, как обеспечить постоянный доступ к Интернету для вашего компьютера с Windows 11.
Проблема обычно связана с вашим интернет-оборудованием, и в этом случае вам нужно будет только перезагрузить маршрутизатор или модем. Кроме того, настройки беспроводной сети на ПК не предоставляют ему доступ в Интернет. Изменение настроек устранит все препятствия и позволит вам без проблем просматривать веб-страницы.
Перезагрузите компьютер и перезапустите маршрутизатор или модем
Когда в системе возникают проблемы с установлением стабильного соединения, лучше всего перезагрузить компьютер. Действие устраняет временные сбои, поэтому может восстановить соединение. Но иногда проблема кроется в роутере или модеме. Если перезагрузка ПК не решает проблему, перезапуск маршрутизатора или модема должен позволить ПК успешно подключиться к сети. Для этого найдите кнопку Перезагрузка на задней панели маршрутизатора или модема и нажмите ее. Индикаторы на устройстве начнут мигать, указывая на то, что вы перезапустили его.
Настройте параметры сети
Если ПК использует неправильный IP-адрес, это не позволит вам получить доступ к Интернету. Чтобы изменить свой IP-адрес:
- перейдите в меню «Пуск» и щелкните правой кнопкой мыши.

- Нажмите Настройки и выберите Сеть и Интернет.

- Нажмите Wi-Fi и выберите имя своей сети Wi-Fi.

- Переключите Настройки сети на Частный и перейдите в раздел Настройки IP.

- Нажмите Приват и выберите Вручную.
 < /li>
< /li>
- Включить IPv4 и откройте окно командной строки.


- Вставьте ipconfig /all в окно и перейдите на DHCP-сервер.

- В окне командной строки отобразится ваш IP-адрес. Скопируйте этот номер.

- Вернитесь к Wi-Fi ПК. Настройки Fi, прокрутите вниз и нажмите Настройки IP.

- Удалите последнюю цифру IP-адреса и вставьте любое число от 5 до 30.

- Найдите маску подсети и вставьте следующее: 255.255.255.0.

- Нажмите Поле шлюза и вставьте IP-адрес, скопированный из окна командной строки.

- Вставьте 8.8.8.8. в поле Предпочтительный DNS.

- Вставьте 8.8.8.4. в поле Альтернативный DNS.

- Выберите Сохранить.

< li id="step10">Нажмите Изменить и вставьте IP-адрес в соответствующее поле.
Измененный IP-адрес должен позволить ПК распознавать подключение к Интернету.
Запустите средство устранения неполадок
Windows предлагает несколько встроенных функций, которые обнаруживают и устраняют проблемы в системе. Одним из таких инструментов является средство устранения неполадок в сети, программа, предназначенная для обеспечения безопасного подключения к Интернету. Чтобы использовать программу:
- Наведите курсор на меню «Пуск» и щелкните правой кнопкой мыши.

- Нажмите Настройки и найдите Система в Левая панель навигации.

- Нажмите Система и нажмите кнопку <Устранение неполадок.

- Выберите Другое средство устранения неполадок.

- Найдите Сетевой адаптер и выберите Выполнить.

- Следуйте инструкциям на экране, чтобы завершить процесс.

- Нажмите Закрыть.

- Перезагрузите компьютер, чтобы изменения вступили в силу.

При включении компьютера опять же, он должен без проблем подключиться к сети.
Переустановите адаптер
Если компьютер подключен к Интернету, но не может получить доступ к сети, можно переустановить сетевой адаптер. Для этого:
- перейдите в меню «Пуск» и щелкните правой кнопкой мыши.

- Выберите Диспетчер устройств.

- Нажмите на раздел Сетевые адаптеры, чтобы увеличить его.

- Наведите курсор на имя сетевого адаптера и щелкните правой кнопкой мыши.

- Нажмите кнопку Удалить устройство.

- Нажмите Удалить, чтобы подтвердить свое решение.

- ПК удалит драйвер.
- По завершении процесса перезагрузите компьютер.

- Windows автоматически переустановит адаптер.
Сброс адаптера
Вы также можете решить проблемы с доступом в Интернет, изменив настройки сетевого адаптера. . Вот как сбросить адаптер:
- Откройте меню «Пуск».

- Введите cmd в поле поиска.

- Когда CMD появляется в результатах поиска, щелкните его правой кнопкой мыши, чтобы запустить командную строку.

- Выберите Запуск от имени администратора.

- В В окне командной строки вставьте следующие команды:
netsh winsock reset
ipconfig /release
netsh int ip reset
ipconfig /flushdns
ipconfig /renew.
- Нажмите Ввод.

- Теперь система перезагрузит сетевой адаптер.
- Перезагрузите компьютер.

Отключить другие инструменты
Некоторые сетевые инструменты могут препятствовать правильной работе операционной системы и доступу в Интернет. Отключение этих инструментов предотвратит нарушение интернет-соединения. Наиболее распространенными инструментами, вызывающими проблемы с доступом в Интернет, являются режим полета, брандмауэр устройства и «ограниченное подключение».
Вот как отключить режим полета в Windows 11:
- Нажмите кнопку Пуск.

- Нажмите Настройки.

- Выберите вариант Сеть и Интернет.

- Убедитесь, что Режим полета выключен. Если нет, отмените его выбор.

После отключения “Режим полета&rdquo ; опция будет недоступна.
Отключение брандмауэра Windows также ограничивает вмешательство в веб-доступ. Для этого в Windows 11:
- выберите значок Windows на панели задач.

- Откройте Настройки.

- Нажмите Конфиденциальность и безопасность.

- Выберите Безопасность Windows.

- Нажмите Брандмауэр & защита сети.

- Нажмите Общедоступная сеть. .
- Нажмите ползунок Брандмауэр Защитника Microsoft, чтобы отключить его.
Попробуйте просмотреть веб-страницы, чтобы проверить, не заблокировал ли брандмауэр Windows ваш доступ в Интернет. .
Обратите внимание, что это способ временно отключить брандмауэр. Если вы обнаружите, что этот инструмент заблокировал ваше интернет-соединение, у вас есть возможность отключить его навсегда. Вот как это сделать:
- коснитесь значка Windows.

- Нажмите Настройки.

- Нажмите Конфиденциальность и безопасность.

- Выберите Безопасность Windows. и выберите Открыть безопасность Windows.

- Нажмите Брандмауэр &ампер; защиты сети.
- Нажмите Общедоступная сеть.
- Перейдите к брандмауэру Microsoft Defender.вкладку и нажмите переключатель, чтобы отключить ее навсегда.
“Ограниченные соединения” в Windows 11 ограничивайте использование данных, что полезно во время путешествий. Однако если вы пометите соединение как “измеренное” ваша операционная система приостанавливает определенные фоновые операции, иногда блокируя доступ в Интернет. Чтобы отключить “лимитное соединение”:
- коснитесь значка Windows и выберите Настройки.

- Выберите Сеть и Интернет.

- Нажмите Wi-Fi и выберите Управление известными сетями.

- Нажмите на название своей сети и нажмите Свойства.

- Убедитесь, что Ползунок Установить как лимитное соединение отключен. Если нет, нажмите, чтобы отключить его.

При сбросе этих сетевых настроек , у ПК не возникнет проблем с загрузкой веб-страниц.
Изменить настройки маршрутизатора
Настройка маршрутизатора также может помешать вашему доступу в Интернет . К счастью, вы можете отключить “Фильтрация MAC-адресов” и продолжайте просматривать веб-страницы. Для этого:
- Откройте Настройки маршрутизатора.
- Выберите Брандмауэр.
- Нажмите Дополнительные настройки.
- Перейдите на вкладку Фильтрация MAC-адресов и проверьте, отключена ли она. Если нет, нажмите, чтобы отключить его.

Теперь ваша сеть будет работать с меньше трафика и быстро реагировать на ваши запросы на посещение любого веб-сайта.
Обновите операционную систему
Сбой в операционной системе также может прервать ваше соединение. Обновления обычно содержат исправления распространенных системных проблем и устраняют проблемы с беспроводной сетью.
Чтобы установить обновление до Windows 11:
- Нажмите Пуск< /strong>.

- Выберите Настройки.
< img src="/wp-content/uploads/2023/03/7edade9d868f39cd50fdae3efbd194a4.jpg" /> - Выберите Центр обновления Windows.

- Нажмите Проверить наличие обновления.

При наличии доступных обновлений вы можете выбрать установку сразу или позже.
Обратиться к специалисту
Если у вас по-прежнему возникают проблемы с беспроводным подключением, обратитесь к своему интернет-провайдеру. Иногда изменения в их системе негативно сказываются на нескольких клиентах, нарушая их связь. Как только вы уведомите их о проблеме, им не потребуется много времени, чтобы восстановить работу Интернета.
Оставайтесь на связи без перерывов
Бесперебойный доступ в Интернет стал незаменимым, позволяя нам, чтобы общаться с друзьями, семьей и коллегами и улучшать качество нашей жизни. Хотя Windows 11 — мощная операционная система, у нее могут возникнуть проблемы с доступом в Интернет, даже если ваше устройство подключено к сети Wi-Fi. Однако вы можете быстро устранить проблему, перезапустив маршрутизатор или модем или изменив некоторые параметры беспроводной сети ПК.
Были ли у вас проблемы с доступом в Интернет в Windows 11? Какой из вышеперечисленных способов вы использовали для восстановления соединения? Дайте нам знать в разделе комментариев ниже.
 class=»comment-reply-title»>
class=»comment-reply-title»>





 < /li>
< /li>