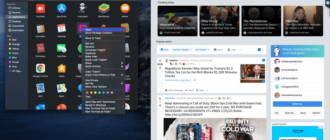Выпуск Windows 11 долгожданный, но некоторые пользователи сообщают о проблемах со звуковой системой. Похоже, это широко распространенная проблема: люди во всем Интернете сообщают, что на их компьютерах с Windows 11 нет звука.
К счастью, есть несколько способов решить проблему.
В этой статье мы расскажем, что нужно сделать, чтобы звук снова заработал.
p>
Нет звука в Windows 11
Windows 11 считается значительным улучшением по сравнению с предыдущими версиями операционной системы, и легко понять, почему. Помимо элегантного нового дизайна, Windows 11 предлагает несколько функций, которые делают ее более удобной и эффективной.
Меню «Пуск» было полностью переработано, что упрощает поиск нужных приложений и программ. Панель задач также была обновлена с новыми ярлыками, упрощающими доступ к наиболее часто используемым программам. А благодаря новому браузеру Edge Windows 11 стала намного быстрее и безопаснее, чем когда-либо прежде.
Но, несмотря на эти функции и обновления, Windows, похоже, страдает от проблем со звуком. В некоторых случаях перезагрузка компьютера может решить проблему, но обычно проблема возвращается через короткое время. Microsoft уже выпустила несколько исправлений и обновлений для Windows 11, но они оказались неэффективными.
В результате многие пользователи вынуждены прибегать к стороннему программному обеспечению или ручным обходным путям, чтобы заставить звук работать на своих компьютерах. Хотя это не идеальное решение, в настоящее время это лучший вариант, если вы столкнулись с этой проблемой.
В этой статье мы рассмотрим методы устранения неполадок, которые были найдены для решения различных проблем со звуком. проблемы в Windows 11.
В Windows 11 нет звука после обновления
Если у вас возникли проблемы со звуком после установки некоторых обновлений Windows 11, вы можете попытаться исправить проблема:
запустите средство устранения неполадок со звуком
Прежде чем пробовать что-то сложное, может быть целесообразно дать самой Windows возможность решить проблему. Операционное программное обеспечение оснащено инструментом самодиагностики, который может автоматически обнаруживать и устранять проблемы со звуком.
Вот как запустить средство устранения неполадок со звуком:
- < li id="step1">Нажмите значок динамика в правом нижнем углу.
- Выберите “Устранение проблем со звуком” во всплывающем меню.

- На следующем экране нажмите “ Да” чтобы дать Windows разрешение на запуск диагностики звука.

После выполнения этих шагов Windows просканирует ваш компьютер и отобразит результаты.
Убедитесь, что ваше аудиоустройство настроено по умолчанию
Windows — это универсальная операционная система, которая может воспроизводить звук через несколько источников звука. Это может быть невероятно удобно при обмене музыкой или другим звуком с несколькими людьми.
Однако недостатком этой функции является то, что иногда Windows не распознает правильное используемое в данный момент устройство вывода. Это может быть неприятно, но проблему легко решить:
- Нажмите значок звука в правом нижнем углу и выберите “Звук&rdquo. ; во всплывающем меню.

- Нажмите на кнопку “Воспроизведение” и выберите нужное устройство вывода.

- Наконец, нажмите “ Установить по умолчанию” а затем “ОК.”

Обновите аудиодрайверы
Производительность звука компьютера может серьезно пострадать, если звуковые драйверы не будут обновлены. Это связано с тем, что аудиодрайверы управляют связью между компьютером и аудиооборудованием.
Если они не обновлены, компьютер не сможет правильно обрабатывать аудиоданные, что приведет к ухудшению качества звука или даже звука нет.
Вот как обновить звуковые драйверы на вашем компьютере:
- Нажмите правой кнопкой мыши значок «Пуск» в левом нижнем углу и выберите “Диспетчер устройств”

- Дважды щелкните, чтобы развернуть раздел “Звуковые, видео и игровые контроллеры” меню.

- Для каждого драйвера в списке щелкните правой кнопкой мыши и выберите &ldquo ;Обновите драйвер.”

Windows 11 Нет звука из динамиков
Если вы недавно обновились до Windows 11 и больше не слышите звук из динамиков компьютера, есть несколько возможных решений:
Включить звук динамиков или увеличить громкость
Иногда, когда звук не работает в Windows 11, звук отключен или установлен слишком низкий уровень громкости. Чтобы это исправить, вам просто нужно включить звук или увеличить громкость.
Вот как это сделать:
- Откройте Центр уведомлений, нажав клавишу с логотипом Windows + A.

- Нажмите на значок громкости в нижней части экрана, чтобы включить звук.

- Переместите ползунок громкости вправо, чтобы увеличить громкость до нужного уровня.

< li id="step4">Воспроизведите аудиофайл, чтобы проверить, устранена ли проблема.
Если звук вашего компьютера не работает даже после этих шагов, перейдите к другим методам устранения неполадок, приведенным ниже.
Выберите правильный источник звука
Также есть вероятность, что источник звука, который вы выбрали в настройках, не соответствует тому, который пытается использовать ваш компьютер.
Вот как вы можете выбрать правильный источник звука:
- Откройте Центр поддержки, щелкнув значок на панели задач. В качестве альтернативы вы можете использовать “Windows + A” сочетание клавиш.

- Нажмите на значок стрелки справа от значка динамика.

- Выберите “Динамики” в качестве предпочтительного источника звука.

- Закройте Центр поддержки.
Настройка параметров звука Windows 11
Функция улучшения звука в Windows 11 предназначена для улучшения качества звука динамиков или наушников вашего компьютера. Однако эта функция может негативно повлиять на аудиосистему, если вы недавно подключили несовместимое устройство вывода.
Отключение улучшения звука может решить проблемы со звуком и восстановить работу динамиков.
Здесь&rsquo Вот как:
- Откройте приложение «Настройки», нажав клавишу с логотипом Windows + I.

- Нажмите “Системы” вкладку и выберите “Звук” Это должно отображать все доступные аудиоустройства, включая динамики.

- Нажмите на динамики, чтобы открыть “Свойства” панель.

- Отключите “улучшение звука».

- Нажмите “Дополнительно” и установите флажок “Отключить все улучшения”

- Нажмите “ОК” и сохраните изменения.

Windows 11 No Sound Realtek
Realtek Audio — это драйвер, который позволяет компьютерам воспроизводить звук. Это неотъемлемая часть операционной системы Windows, которая входит в состав каждой установки Windows. Realtek Audio легко установить и использовать с любой звуковой картой.
Однако Realtek Audio совместим не со всеми устройствами вывода. Действительно, некоторые пользователи сообщают о плохом качестве звука и полном сбое звука в Windows 11.
К счастью, было найдено несколько способов устранения неполадок со звуком Realtek:
Обновите аудиодрайверы
Обновление аудиодрайверов вашего устройства может восстановить работоспособность вашей звуковой системы. Вот как это сделать:
- щелкните правой кнопкой мыши значок «Пуск» в левом нижнем углу и выберите “Диспетчер устройств”

- Дважды щелкните “Звуковые, видео и игровые контроллеры. ”

- Щелкните правой кнопкой мыши “Динамики (Realtek High-Definition Audio)” и выберите “Обновить драйвер” во всплывающем меню.

- На “Как вы хотите искать драйверы?» выберите “Автоматический поиск драйверов”

Переустановите аудиодрайверы Realtek
Иногда обновление аудиодрайверов Realtek может не решить проблемы со звуком, поскольку драйверы могут быть повреждены или несовместимы с вашим оборудованием. Чтобы убедиться, что драйверы работают правильно, вы можете удалить их, а затем установить свежие копии.
Для этого:
- Перейдите в Диспетчер устройств и дважды щелкните “Звуковые, видео и игровые контроллеры”

- Щелкните правой кнопкой мыши “Динамики (Realtek Audio)” и нажмите “Удалить драйвер”

- Перезагрузите компьютер. Драйверы будут переустановлены системой автоматически во время запуска.

Перезапустите Realtek Аудиосервисы
Аудиосервисы Realtek не будут работать, если они отключены в настройках ПК с Windows 11.
Чтобы перезапустить сервисы, выполните следующие действия:
- Откройте диалоговое окно «Выполнить».

- Тип “services.msc” и нажмите “Ввод”

- Найдите “Realtek Audio Сервис.”

- Щелкните правой кнопкой мыши “Realtek Audio Service” и выберите “Свойства”

- в “Тип запуска ,” выберите “Автоматически”

- Нажмите “ОК” чтобы сохранить изменения.

- Перезагрузите компьютер, чтобы изменения вступили в силу.

Windows 11 Нет звука после спящего режима
Если у вас нет звука звука после перехода компьютера в спящий режим, есть несколько способов решить эту проблему:
Обновите аудиодрайвер
Первое, что вам нужно сделать, это обновить аудио драйвер.
Для этого:
- Откройте Диспетчер устройств (его можно найти в меню «Пуск») и найдите аудиодрайвер в разделе “Звуковые, видео и игровые контроллеры” category.

- Щелкните правой кнопкой мыши драйвер и выберите “Обновить драйвер.”

Windows автоматически выполнит поиск обновленного драйвера и установит его, если он будет найден.
Запустите средство устранения неполадок со звуком
Если обновление аудиодрайвера не помогло решить проблему, попробуйте запустить средство устранения неполадок со звуком. Для этого:
- Откройте приложение «Настройки» (его можно найти в меню «Пуск») и перейдите в раздел Система > Устранение неполадок.

- Выберите воспроизводимое аудио и нажмите “Выполнить&rdquo. ;

Устранение неполадок выполнит поиск проблем с аудиоустройствами и попытается их исправить.
Изменить объем системной памяти
Если ни одно из приведенных выше решений не работает, возможно, вам придется изменить объем системной памяти.
Вот как это сделать:
- Откройте командную строку от имени администратора и введите “msconfig”. Откроется окно конфигурации системы.

- Выберите “Boot” и нажмите на кнопку “Дополнительные параметры” кнопку.

- В разделе “Параметры запуска” нажмите кнопку “Изменить” рядом с “Управление памятью”
- В появившемся окне измените “Maximum Memory” значение на что-то меньшее, чем память вашего компьютера. Например, если на вашем компьютере установлено 4 ГБ памяти, вы можете установить значение 2048 или 3072.

- Нажмите “ОК” чтобы сохранить изменения и перезагрузить компьютер.

И на всякий случай, если проблема не решена, вы также можете убедиться, что на вашем компьютере установлена последняя версия Windows 11.
Windows 11 Нет звука HDMI
Если вы используете операционную систему Windows 10 и вдруг обнаруживаете, что у вас нет звука с устройства HDMI, не паникуйте.
Есть несколько возможных причин и, к счастью, несколько возможных решений:
Проверьте, правильно ли выбрано устройство вывода звука
Если у вас нет звука через соединение HDMI в Windows 11, сначала проверьте, правильно ли выбрано устройство вывода звука.
Для этого:
- Откройте панель управления и выберите “Оборудование и звук”

- Выберите “Звук”

- На вкладке «Воспроизведение» вы должны увидеть все устройства, подключенные в данный момент к вашему компьютеру. Если ваше устройство HDMI есть в списке, выберите его и нажмите “Установить по умолчанию”

< li id="step4">Нажмите “ОК” чтобы сохранить изменения.
Загрузить последнюю версию драйверов
< р>Если устройство HDMI указано в списке, но звука по-прежнему нет, возможно, драйвер для аудиовыхода HDMI устарел или поврежден. Поэтому вам следует попробовать загрузить последнюю версию драйвера HDMI для вашего ПК.
После того, как вы установили драйвер, перезагрузите компьютер и посмотрите, решит ли это проблему.
Сбросьте настройки Служба Windows Audio
Если после обновления драйверов проблемы с устройством вывода звука по-прежнему возникают, вам может потребоваться сбросить настройки службы звука Windows.
Для этого:
- Откройте командную строку от имени администратора и последовательно введите следующие команды:
net stop Audiosrv
net start Audiosrv
Первая команда остановит аудиослужбу, а вторая перезапустит ее. - Перезагрузите компьютер.
< img src="/wp-content/uploads/2023/02/fce70536b59d912bf5938fc81a44c856.png" />
Windows 11 Bluetooth-наушники без звука
Пользователи сообщают о проблеме с Windows 11, из-за которой в наушниках Bluetooth отсутствует звук. Это может быть неприятной проблемой, поскольку может помешать вам наслаждаться музыкой или прослушивать звук из других приложений по беспроводной сети.
Есть несколько возможных решений этой проблемы. Во-первых, убедитесь, что наушники правильно сопряжены с устройством. Если они есть, попробуйте перезагрузить и наушники, и компьютер. Кроме того, проверьте, обновлены ли аудиодрайверы на вашем компьютере. Если это не так, вы обычно можете загрузить последние версии драйверов с веб-сайта производителя.
Наконец, если ни одно из этих решений не работает, вам может потребоваться сбросить настройки звука на вашем компьютере. Для этого:
- перейдите на вкладку “Оборудование & Звук” панели управления и выберите “Звук”

- В разделе “Воспроизведение” выберите “Динамики Bluetooth” в качестве устройства вывода по умолчанию.

- Нажмите “ОК” чтобы сохранить изменения.

Надеемся, одно из этих решений исправит проблемы, и вы снова сможете наслаждаться звуком через наушники Bluetooth.
Сохраняйте спокойствие
Проблемы с выводом звука могут быть неприятными, особенно если вы не уверены, в чем причина. Тем не менее, есть несколько вещей, которые вы можете попробовать, чтобы решить проблему. Хотя мы описали почти дюжину методов устранения неполадок, три из них оказались особенно эффективными.
Во-первых, проверьте аудиодрайверы и убедитесь, что они обновлены. Если это не так, вы можете загрузить последние версии драйверов с веб-сайта производителя вашей звуковой карты. Затем запустите средство устранения неполадок со звуком Windows. Это просканирует вашу систему на наличие распространенных проблем и попытается исправить их автоматически. Наконец, еще раз проверьте, не отключили ли вы случайно звук на устройстве или не слишком уменьшили громкость.
Если все это не помогло, вам может потребоваться обратиться в службу поддержки Майкрософт за дополнительной помощью.
< p>Сталкивались ли вы с проблемой отсутствия звука в Windows 11? Как вы ее решили?
Сообщите нам об этом в разделе комментариев ниже.