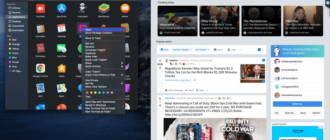Многим нравится слушать музыку или звуки игр в наушниках, поскольку качество звука обычно намного лучше, чем у стандартных динамиков. К сожалению, бывают случаи, когда ваш компьютер отказывается распознавать и поддерживать эти устройства. Это приводит к путанице и раздражению, поскольку вы можете не знать, что делать.
Не волнуйтесь, есть много решений, доступных на кончиках ваших пальцев. Читайте дальше, чтобы узнать все об устранении проблемы. Обратите внимание, что эти исправления работают во всех версиях Windows.
Windows не распознает наушники
Независимо от того, используете ли вы аудиоразъем 3,5 мм, комплект наушников USB или беспроводные наушники, бывают случаи, когда Windows отказывается их принимать. Вы хотите слушать звук с помощью этих устройств, но проблема не всегда в самих наушниках. Помимо неисправных аудиодрайверов, это может быть аппаратная проблема.
Большинство аудиоустройств не требуют дополнительной настройки, особенно проводные. Вам нужно только подключить устройство к аудиоразъему или свободному USB-порту, чтобы они сразу же начали работать. Когда дело доходит до Bluetooth, все может быть сложнее.
Включить отключенные устройства
Если наушники работают с другими устройствами, но не с вашим компьютером, возможно, они были отключены. Вот как их восстановить:
- Перейдите в панель управления.

- Найдите “Звук”
- Перейдите в меню “Воспроизведение” вкладку, чтобы увидеть, какие аудиоустройства на ней включены.

- Щелкните правой кнопкой мыши в пустом месте и включите “Показать отключенные устройства”

- Если вы видите на нем наушники, щелкните их правой кнопкой мыши. и выберите “Включить”

- Примените эти настройки и выберите “ОК»

- Проверьте наушники и посмотрите, воспроизводится ли через них звук.
Некоторые люди отключают устройства случайно, но это не должно быть проблемой, если вы выполните описанные выше действия.
Запустите средство устранения неполадок со звуком
Средство устранения неполадок со звуком полезно, когда вы не уверены, в чем причина проблемы. Если он не решит проблему, он попытается указать вам путь к решению. Его можно найти во всех версиях Windows. Чтобы устранить проблему, выполните следующие действия:
- Перейдите в меню «Настройки» на своем компьютере.

- Выберите “Обновление и безопасность”.

- Нажмите “Устранение неполадок”

- Перейдите к “Дополнительным средствам устранения неполадок” или “Другие средства устранения неполадок” в соответствии с версией Windows.

- Выберите “Playing Audio” средство устранения неполадок.

- Выберите неисправное устройство и нажмите &ldquo ;Далее»

- Подождите, пока средство устранения неполадок не выявит проблемы. Если вас попросят включить “Звуковые эффекты и улучшение” выключен, выберите соответствующий параметр.

- Снимите флажок “Включить Улучшения звука.”
- Применить настройки.
Поскольку средство устранения неполадок со звуком не всегда показывает одни и те же сообщения, следуйте инструкциям и проверьте, работают ли наушники после завершения сканирования.
Обновите аудиодрайверы
Windows и все другие операционные системы требуют обновленных драйверов для оптимальной работы. Поскольку старые драйверы могут содержать ошибки, рекомендуется часто обновлять их. Тем не менее, бывают случаи, когда откат к более старой версии является более безопасным шагом, поскольку некоторые новые могут привести к ошибкам.
Вот как обновить аудиодрайвер:
- Нажмите клавишу Windows + X.

- Откройте “Диспетчер устройств. ”

- Найдите “Аудиовходы и выходы”

- Нажмите правой кнопкой мыши значок “Наушники” вариант.

- Выберите “Обновить драйвер».

- Нажмите “Автоматический поиск драйверов”

- Перезагрузите компьютер.

- Проверьте свои наушники.
Эти шаги предназначены для возврата к более старой версии драйвера:
- Нажмите клавишу Windows + X.

- Откройте диспетчер устройств.

- Выберите “Аудиовходы и выходы”

- Щелкните правой кнопкой мыши “Наушники”

- Выберите “Свойства .”

- Нажмите “Откатить драйвер».”

- Подтвердите и перезагрузите компьютер.

Драйверы аудио всегда должны быть обновлены, так как Windows обычно обновляет их свой собственный. Однако ошибки случаются, и теперь ваша задача их исправить. Однако это займет менее 10 минут.
Установите наушники в качестве устройства по умолчанию
Если ваш компьютер подключен ко многим аудиоустройствам, ваша система может выбрать одно из них в качестве устройства вывода по умолчанию. Это приведет к тому, что все другие устройства не будут воспроизводить звук. Тем не менее, это простое исправление, которое занимает всего несколько кликов. Вот что нужно сделать:
- Откройте панель управления Windows.

- Перейти к звуку.

- В разделе “Воспроизведение” поищите свои наушники.

- Нажмите на наушники и выберите “Установить по умолчанию”

- Проверьте и посмотрите, воспроизводится ли через них звук.

Это’ все, что нужно, чтобы поменять местами устройства по умолчанию. Если ни один из этих шагов не помог, возможно, сломан аудиоразъем, порт USB или сами наушники.
Windows не распознает микрофон наушников
Игровые наушники или гарнитуры, как правило, оснащены микрофоном, который помогает геймерам общаться друг с другом в голосовом чате. Таким образом, им не нужно покупать USB-микрофон. К сожалению, иногда настройки могут работать со сбоями и отказываться распознавать микрофон.
Вот несколько возможных причин, по которым микрофон не работает.
- Микрофон не работает. сломан
- Кабели неисправны
- Неисправен аудиопорт
- Вы не включили микрофон
Это аппаратные проблемы, но если ваша гарнитура работает на других устройствах, вы можете попробовать решения, указанные ниже. Проверяйте их один за другим, пока что-то не заработает.
Включить микрофон
Иногда громкость микрофона установлена на ноль, в результате чего ничего не регистрируется. . Вот как это исправить:
- откройте панель управления.

- Отправляемся в “Звук”

- Нажмите “Запись”

- Щелкните правой кнопкой мыши на гарнитуре и выберите “Свойства”.

- Нажмите “Уровни” и установите громкость на 100.

- Проверьте, работает ли микрофон получает звук.

Используйте правильные порты
3,5-мм аудиоразъемы ноутбука имеют функции входа и выхода. Однако настольный ПК обычно имеет два таких порта. Один на вход, другой на аудиовыход. Если вы используете не тот разъем, ваша гарнитура не будет работать.
В этом случае вы можете поменять разъемы, и она должна зарегистрироваться. Тем не менее, некоторые наушники просто не работают с ПК. Вам нужно убедиться, что вы приобрели правильную гарнитуру для своего устройства.
К счастью, адаптеры и разветвители существуют. Эти устройства полезны, если порты несовместимы.
Небольшие неисправности
Неприятно замечать, что ваши наушники и микрофоны гарнитуры не распознаются системой. Хотя возможна проблема с аппаратным обеспечением, решения, которые мы рассмотрели, помогают в большинстве случаев. Вам не нужно беспокоиться об этих проблемах, так как вы можете решить их очень быстро.
Какой метод вам помог? Какие другие решения, которые здесь не рассматриваются, вам известны? Дайте нам знать в разделе комментариев ниже.