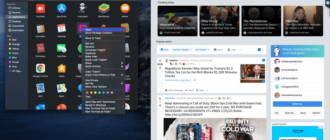Операции ЕСЛИ в Excel — одна из наиболее часто используемых и полезных функций, и на то есть веская причина. Они очень эффективны, чтобы помочь сортировать и оценивать данные на основе значений, которые вы вводите в функцию. Операторы ЕСЛИ — одна из самых гибких и настраиваемых функций Excel, которую можно использовать для различных целей.
Если вы новичок в Excel или хотите узнать, как извлечь максимальную пользу из этой функции, читайте дальше. В этой статье мы объясним основы построения полностью работающей функции ЕСЛИ-ТО.
Как использовать операторы ЕСЛИ-ТО в Excel
Операторы IF-THEN в Excel работают, создавая парадигму для предоставления логических выводов на основе значений, которые вы вводите в формулу. Формула проста и понятна, она состоит из двух основных частей: ЕСЛИ и ТО.
Основная формула ЕСЛИ-ТО в ячейке выглядит следующим образом:
=IF(logicaltest,value if true, value if false)
В следующих абзацах более подробно объясняется логический тест и полученные значения.
ЕСЛИ: Логическое условие

Проще говоря, часть ЕСЛИ формулы устанавливает логическую проверку, которая будет использоваться для перехода к “ значение, если оно истинно” или “значение, если ложь” заявления. Часть IF должна иметь тип Boolean, который является особым типом, который может принимать значения TRUE или FALSE. Часть логического теста также принимает числа, где все, кроме 0, считается ИСТИННЫМ.
Этот оператор IF обычно содержит различные значения или ссылки на ячейки в сочетании с операторами сравнения и функциями, определяющими результат логического теста.
- > (более)
- < (меньше)
- = (равно)
- >= (больше или равно)
- <= (меньше или равно)
- <> (не равно)
Правильно составленный оператор IF предоставит одно из двух возможных логических значений, которые будут определять, какая ветвь оператора THEN будет использоваться. В противном случае формула выдаст ошибку “#ЗНАЧ!” ошибка.
Давайте посмотрим, как создать логическую проверку на простом примере: “=(B2>C2).”
Чтобы чтобы упростить задачу, учтите, что ячейки B2 и C2 содержат числовое значение. В этом случае эта логическая проверка возвращает ИСТИНА, если B2 имеет большее число, чем C2, и FALSE, если C2 больше или равно B2.
Можно сравнивать значения другого типа (например, текстовые строки и числа), но они имеют различные правила, которые могут не совпадать с тем, что считается полезным (“paper”>45 возвращает TRUE).
THEN: значения, если TRUE или FALSE

Теперь перейдем к конкретной части формулы. Часть оператора THEN здесь не упоминается, то есть вы никогда не пишете ее явно – но думайте о нем как о существующем после части логического теста.
Если логическая проверка содержит условие, аргументы в форме THEN — это результаты, которые вы хотите отобразить в значении ячейки.
Значения в Excel могут относиться только к определенному типу данных: текст, числа, даты и, наконец, логические данные. Используемые вами строковые (текстовые) значения должны быть заключены в кавычки.
Что важно при формировании рабочего оператора IF-THEN, так это то, что “value if true” будет использоваться только в том случае, если заданное вами условие истинно и т. д.
Обратите внимание, что вы должны разделять все три части формулы запятыми. При разделении частей формулы обратите внимание на то, какие разделители вы используете. В глобальных версиях Excel в качестве разделителя требуется точка с запятой. С другой стороны, в старых версиях Microsoft Excel по-прежнему используются запятые для разделения условия и значений.
После того, как вы добавили значения в оператор, формула будет работать по условию, которое вы установили ранее. Возвращаясь к приведенному выше примеру, если B2 действительно больше, чем C2, результатом будет значение, которое было помещено в поле “value if true” и наоборот.
Как создать полностью работающее выражение IF-THEN
Чтобы ввести формулу IF-THEN в ячейку, вы можете выбрать один из следующих способов:
- Выберите ячейку и введите формулу в строке формул или в самой ячейке. Панель формул расположена над рабочим листом.

- Выберите ячейку, затем нажмите значок формулы (fx) рядом с панелью ввода текста вверху и выберите “ЕСЛИ” из списка формул. Нажмите “ОК” чтобы перейти к конструктору формул.

При выборе первого варианта сохраните помните, что вы должны точно отслеживать, какие типы значений вы используете для условий и выходных данных.
Если вы используете диалоговое окно выбора формулы и используете конструктор, вы получаете лучший визуальный обзор формулы. Конструктор сразу расставит нужные знаки препинания, а вам останется только заполнить три поля. Построитель также отображает результаты логического теста с учетом доступной информации (ИСТИНА или ЛОЖЬ) и общий результат. Вы можете посмотреть, как конструктор формулирует формулу на основе ваших текстовых полей для дальнейшего использования.
Как использовать несколько операторов IF-THEN
Пользователи Excel любят операторы IF-THEN за их простоту использования и настраиваемость. Это означает, что, помимо основной функциональности, вы можете встроить несколько других формул в основной оператор IF. Вы даже можете вставлять операторы ЕСЛИ друг в друга, поскольку Excel позволяет одновременно использовать семь операторов ЕСЛИ.
Звучит как слишком много математики, не так ли? Это довольно просто, и мы собираемся показать вам, как вы можете использовать более одного оператора IF-THEN в ячейке Excel.
Как вложить функцию

Вставка другой формулы в качестве аргумента в Excel называется вложением. Одна формула ЕСЛИ-ТО может содержать до 7 различных вложенных функций (согласно построителю формул; поддержка Microsoft предлагает до 64 вложенных функций).
Вам не нужно вкладывать одну и ту же функцию, а сочетание формул ЕСЛИ-ТО с суммами или средними значениями довольно распространено. С другой стороны, вложение функций ЕСЛИ-ТО требует приличной практики и логического развития. Если формула составлена неправильно, ей может быть трудно следовать, и это может привести к неправильным результатам.
Один из самых простых примеров демонстрации вложенности ЕСЛИ-ТО – это оценивание заданий. Давайте рассмотрим пример, когда результатам теста присваиваются оценки от A до F с общими критериями (90, 80, 70 и 60).
Вот как это будет работать на практике для ячейки: “=IF(C2>=90,”A”,ЕСЛИ(C2>=80,”B”,IF(C2>=70,”C”,IF(C2>=60,” ;D”,”F”))))”
Давайте немного разберемся. Если числовая оценка в ячейке C2 (от 0 до 100) больше или равна 90, присвоенная оценка будет A. В противном случае формула переходит ко второй части оператора, которая является второй функцией ЕСЛИ, и поэтому на. Если оценка в C2 меньше 60, Excel пропустит все функции ЕСЛИ-ТО и определит результат как “F”
Вложенные формулы — полезный инструмент для выполнения более сложных вычислений, если это необходимо. Их довольно легко сконструировать, и они могут дать вам быстрые результаты, которые, вероятно, заняли бы много времени, если бы вы делали их “вручную”
Функция ЕСЛИ-ТО сделает то, что вы Скажите, что нужно сделать
Возможности использования функции ЕСЛИ-ТО так же безграничны, как и критерии, которые вы ей даете. Суть в том, чтобы придерживаться простого формата формулы и играть с деталями. Узнайте, какая часть формулы куда идет, а затем придайте ей смысл в соответствии с вашими потребностями.
Формулы Excel работают по логике и не сомневайтесь в своих намерениях. Вы должны точно знать, чего хотите добиться с помощью инструкции, а затем говорить с программой на единственном языке, который она понимает. Это означает понимание и знание того, как написать чистую формулу.
Какой самый творческий способ использования формулы ЕСЛИ-ТО на листах Excel? Расскажите нам в комментариях ниже!